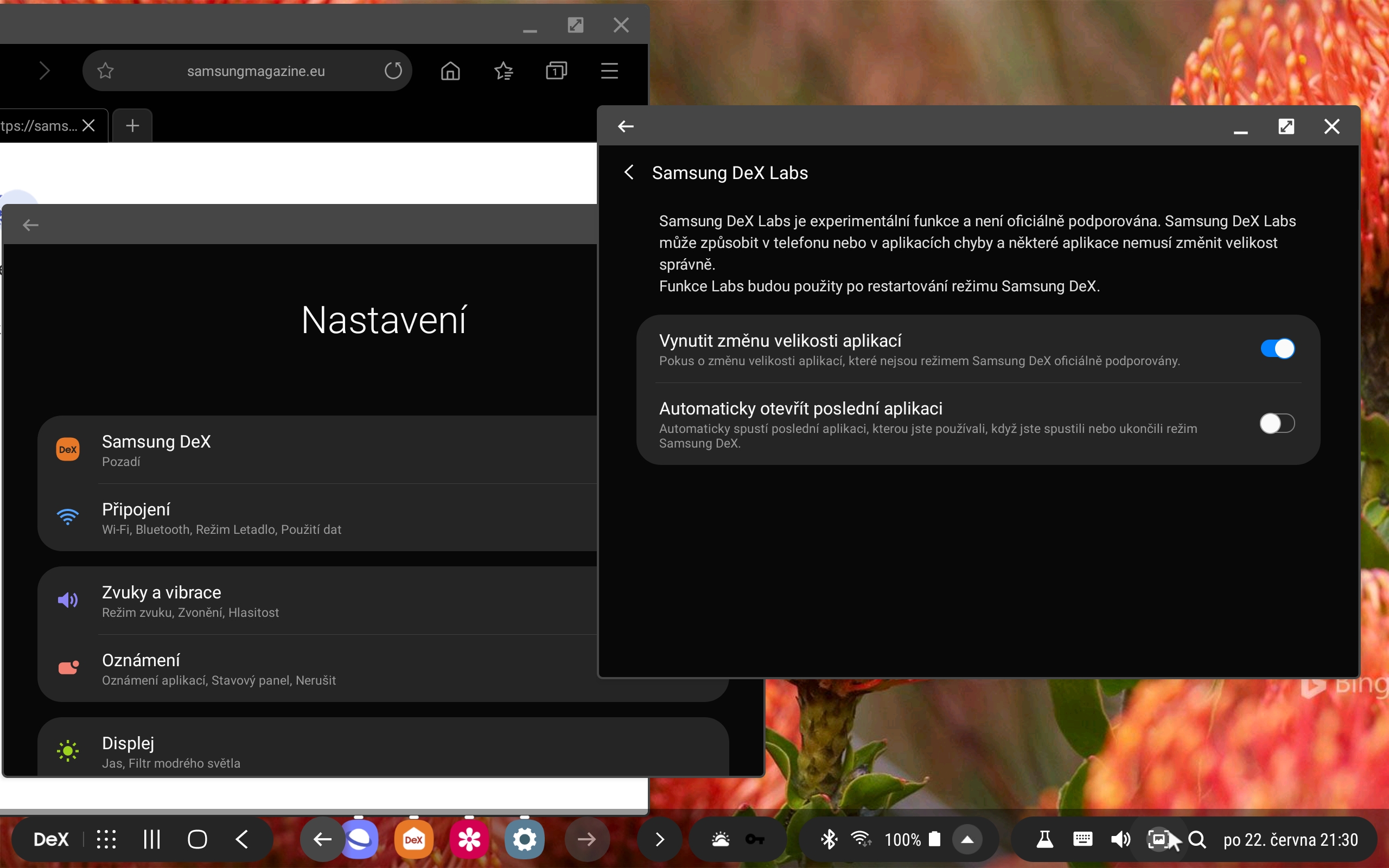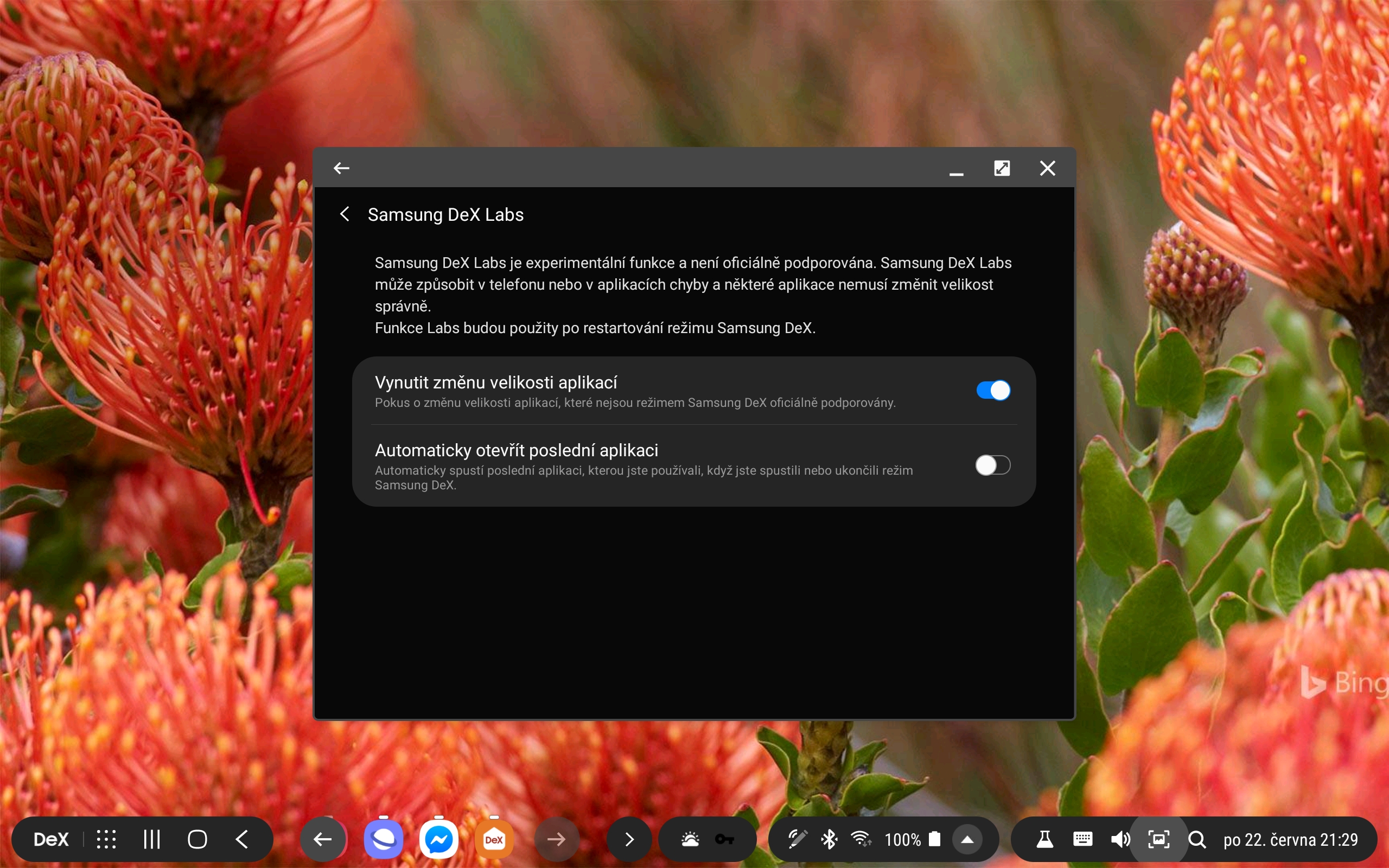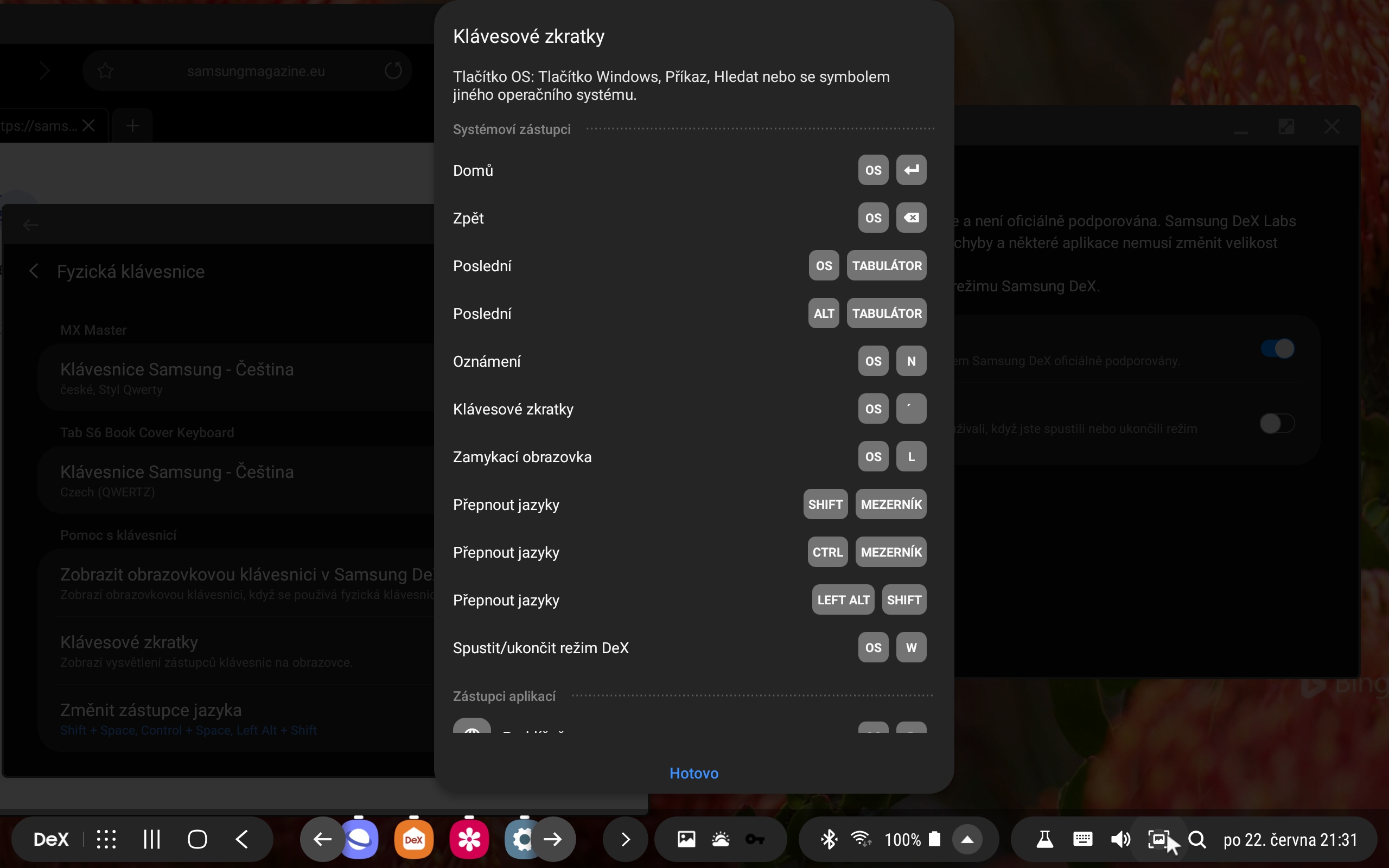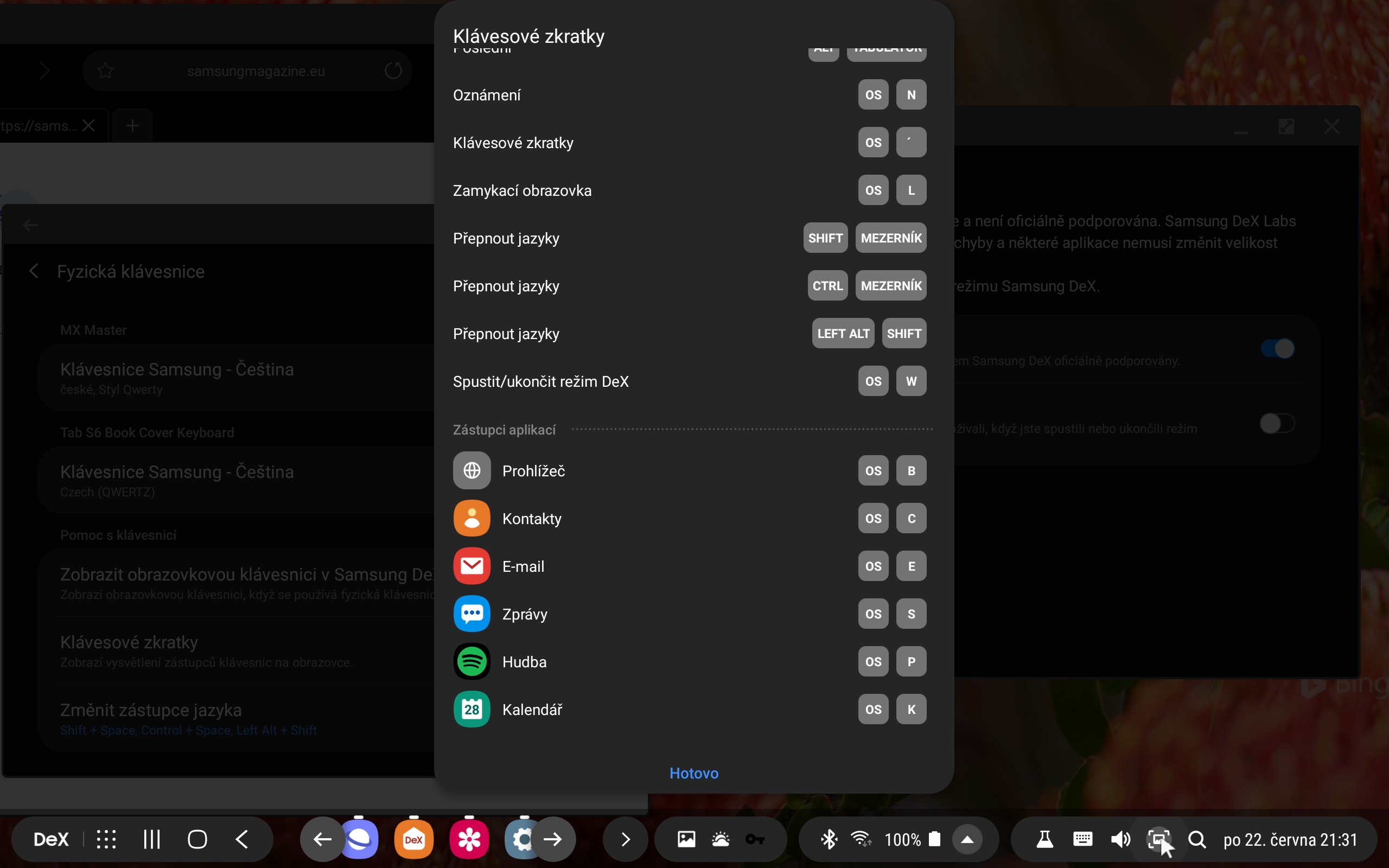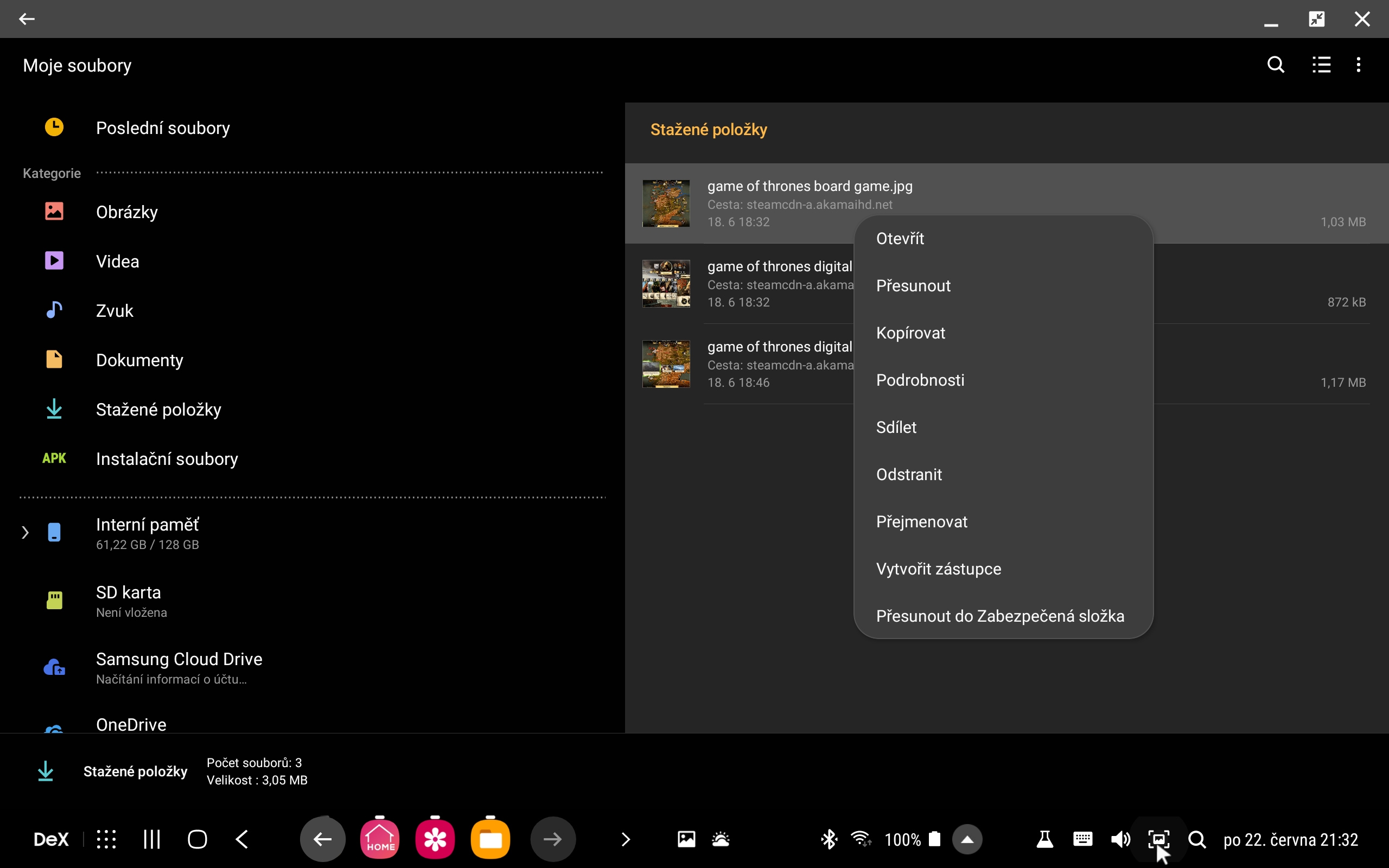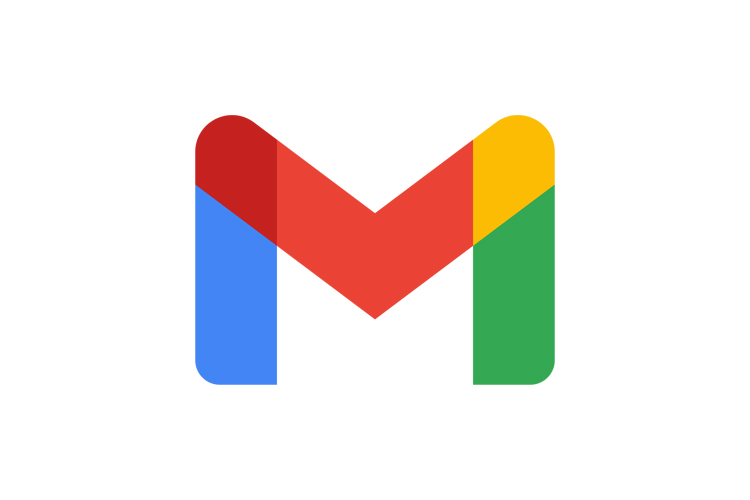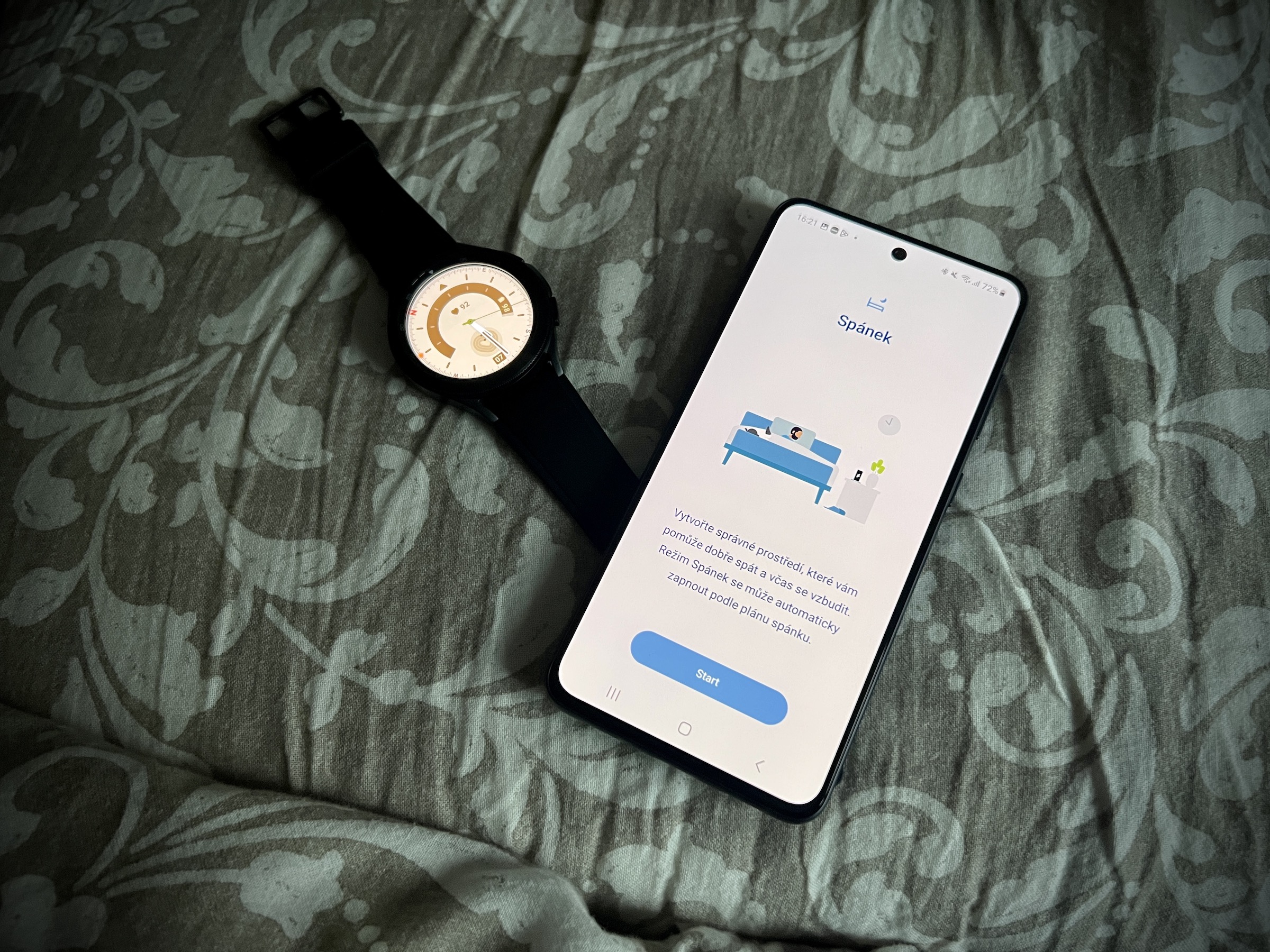Wiele się zmieniło od czasu premiery Samsung DeX w 2017 roku. Nowe telefony np. nie potrzebują już specjalnej stacji dokującej, wystarczy kabel, który podłączysz do monitora i od razu masz pod ręką komputer do prostej pracy. W przypadku tabletów monitor nie jest nawet potrzebny. I choć sam Dex jest już prosty w obsłudze, to niektóre ciekawe funkcje są niestety nieco ukryte. Dziś podamy Ci pięć wskazówek, dzięki którym uzyskasz niemal takie same wrażenia, jakbyś korzystał z klasycznego komputera.
Aktywuj funkcje w DeX Labs
Na systemie działa Samsung DeX Androidu, więc logicznie używa i Android aplikacja. Niestety, zazwyczaj nie są one przystosowane do pracy na urządzeniu symulującym komputer PC. Z tego powodu podczas korzystania z DeX możesz napotkać problemy z rozmiarem okna aplikacji, takie jak brak zmiany rozmiaru. Od tego czasu udostępniamy eksperymentalną funkcję DeX Labs, która wymusza zmianę rozmiaru aplikacji. Laboratoria DeX znajdziesz w lewym dolnym rogu, pod przyciskiem oznaczonym „DeX”. Drugą eksperymentalną funkcją jest obecnie automatyczne otwieranie ostatniej aplikacji po włączeniu DeX.
Używaj klawiatury ze skrótami klawiaturowymi
Zdecydowanie powinieneś zaopatrzyć się w klawiaturę sprzętową, aby wygodnie korzystać z Samsung DeX. Korzystanie z ekranu dotykowego na telefonie lub tablecie jest dalekie od ideału. Oprócz ułatwienia pracy, możesz cieszyć się także całą gamą skrótów klawiaturowych, które Samsung przygotował wraz z klawiaturą sprzętową. Istnieją również skróty klawiaturowe dla najczęściej używanych aplikacji, takich jak przeglądarka, klient poczty e-mail, a nawet kalendarz. Pełną listę skrótów możesz zobaczyć na zrzutach ekranu poniżej.
Nie zapomnij o myszy i prawym przycisku myszy
Oprócz klawiatury przydatna jest także mysz. Idealnie byłoby Bluetooth, ponieważ telefony i tablety Samsung nie mają wielu dodatkowych złączy. Posiada wbudowaną obsługę myszy Android. Jedną z rzeczy, którymi Samsung wyróżnił się w DeX, jest jednak obsługa kliknięcia prawym przyciskiem myszy. I w zasadzie w całym systemie, czy to na pulpicie, pasku z najnowszymi aplikacjami, ustawieniami czy aplikacjami Samsunga. Dostęp do przydatnych funkcji można uzyskać za pomocą prawego przycisku, jak widać w galerii powyżej.
Używaj przeglądarki internetowej zamiast aplikacji
Niestety, nawet jeśli skorzystasz z naszej pierwszej wskazówki, nie wszystkie aplikacje działają dobrze w trybie DeX. Dotyczy to szczególnie sieci społecznościowych, które czasami są dziwnie rozproszone, w przypadku Facebooka masz także osobną aplikację do czatowania i osobną aplikację do sieci społecznościowej. Instagram ogólnie słabo działa na tabletach. Na szczęście istnieje stosunkowo proste rozwiązanie. I korzystać z wersji internetowych, tak jakbyś korzystał z komputera PC. Bardzo Android przeglądarki obsługują także wyświetlanie stron jak na komputerze PC, co jest przydatne w przypadku DeX. Z własnego doświadczenia bezpośrednio polecamy przeglądarkę Samsung, która jest najlepiej dostosowana do współpracy z Samsung DeX. Jednak Google Chrome również działa bardzo dobrze.
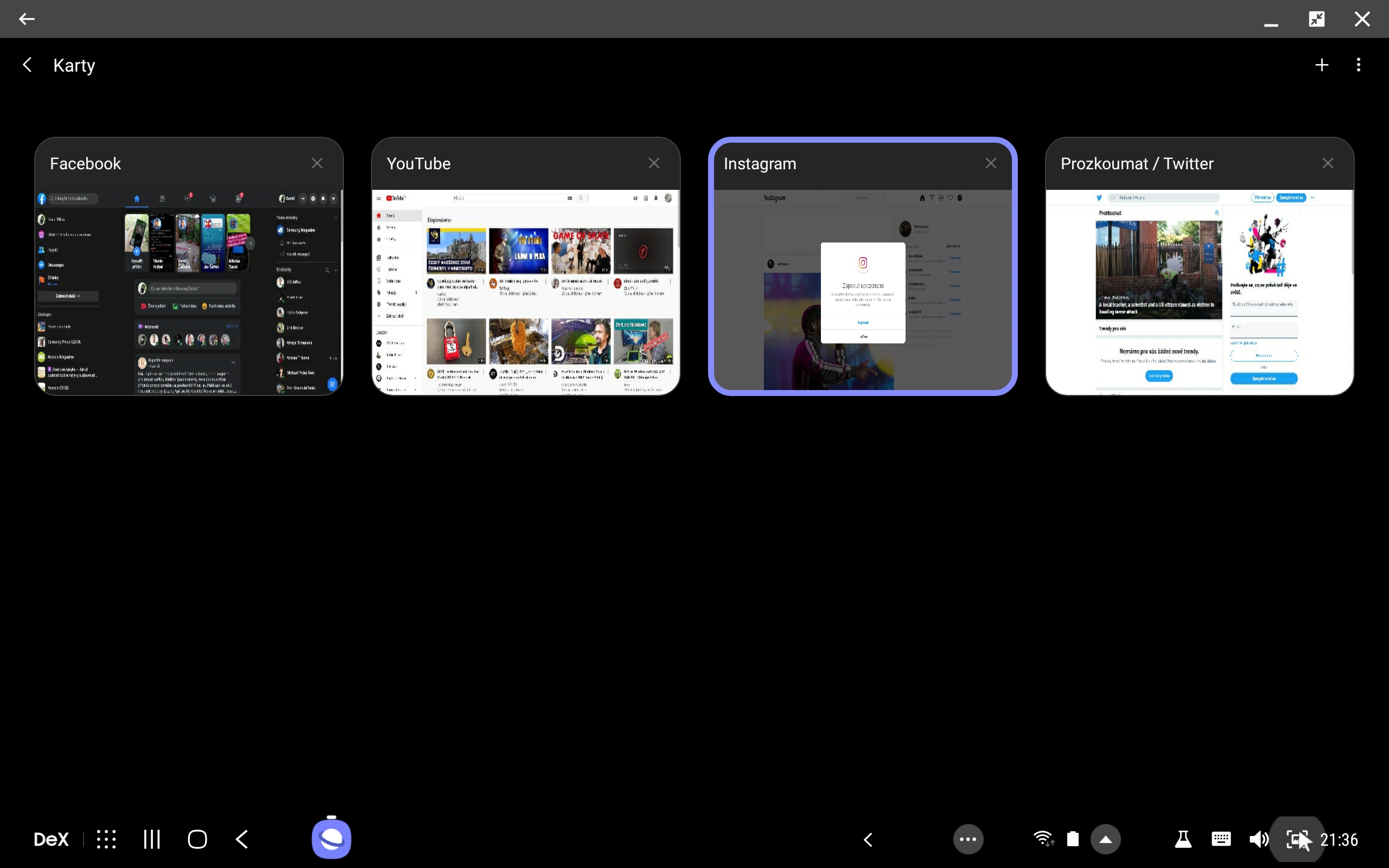
Dostosuj swój pulpit Samsung DeX
Uruchamiając Samsung DeX po raz pierwszy, zapewne zauważysz, że pulpit różni się całkowicie od klasycznego Androidu. Na przykład widżety nie są obsługiwane, a układ ikon również jest inny. Można to jednak wykorzystać, umieszczając na pulpicie aplikacje lub skróty, których używasz bezpośrednio w trybie DeX. Wtedy nie będziesz musiał cały czas wchodzić do menu aplikacji. Wisienką na torcie jest to, że możesz wybrać własną tapetę krajobrazową dla trybu DeX.