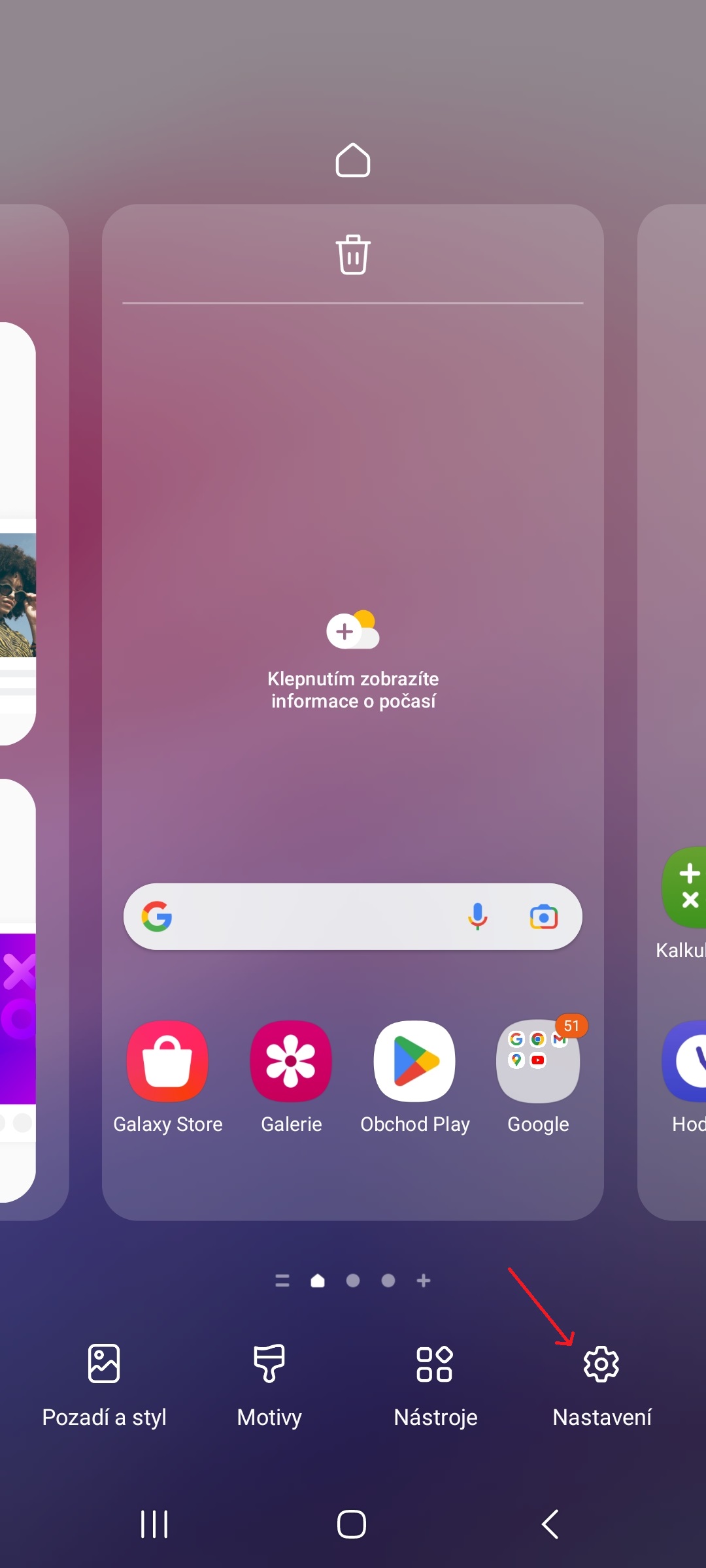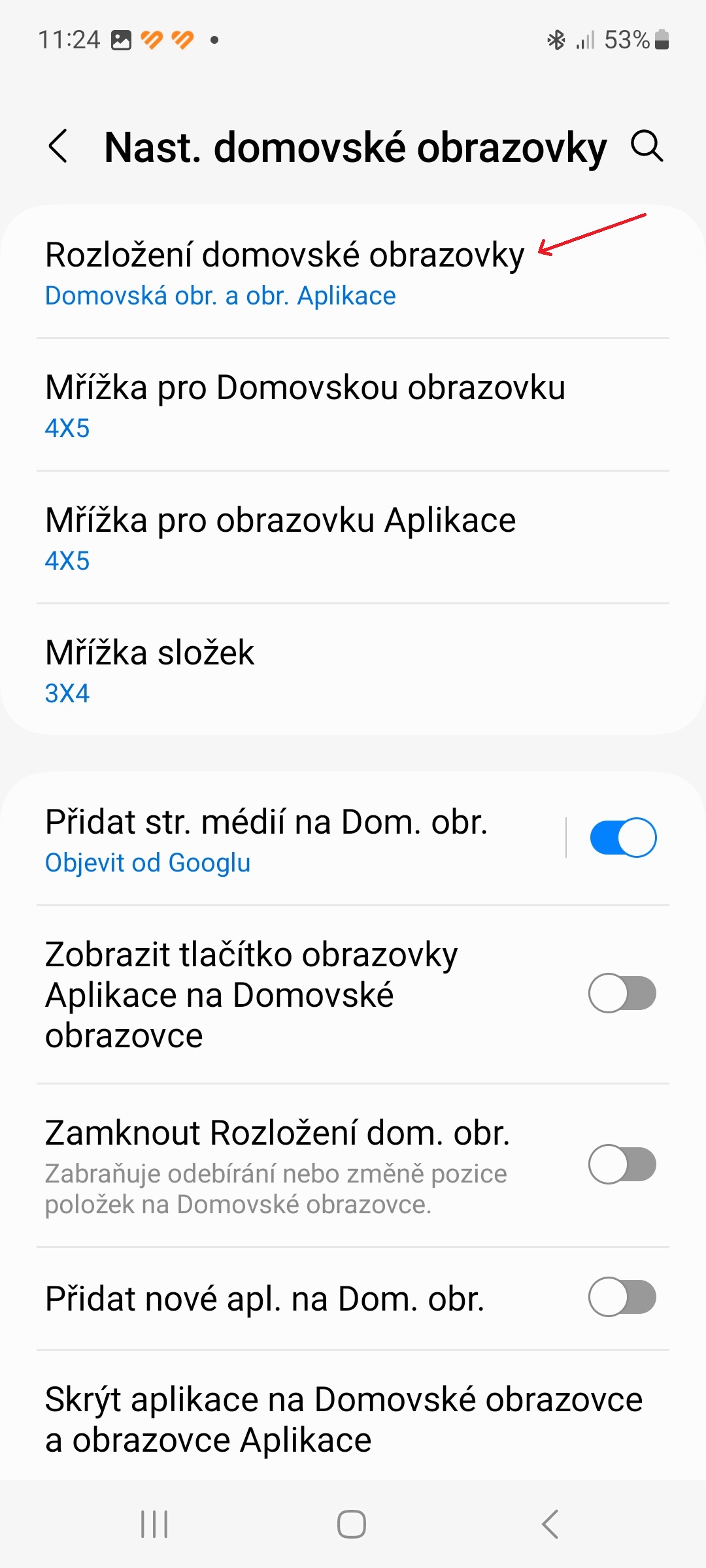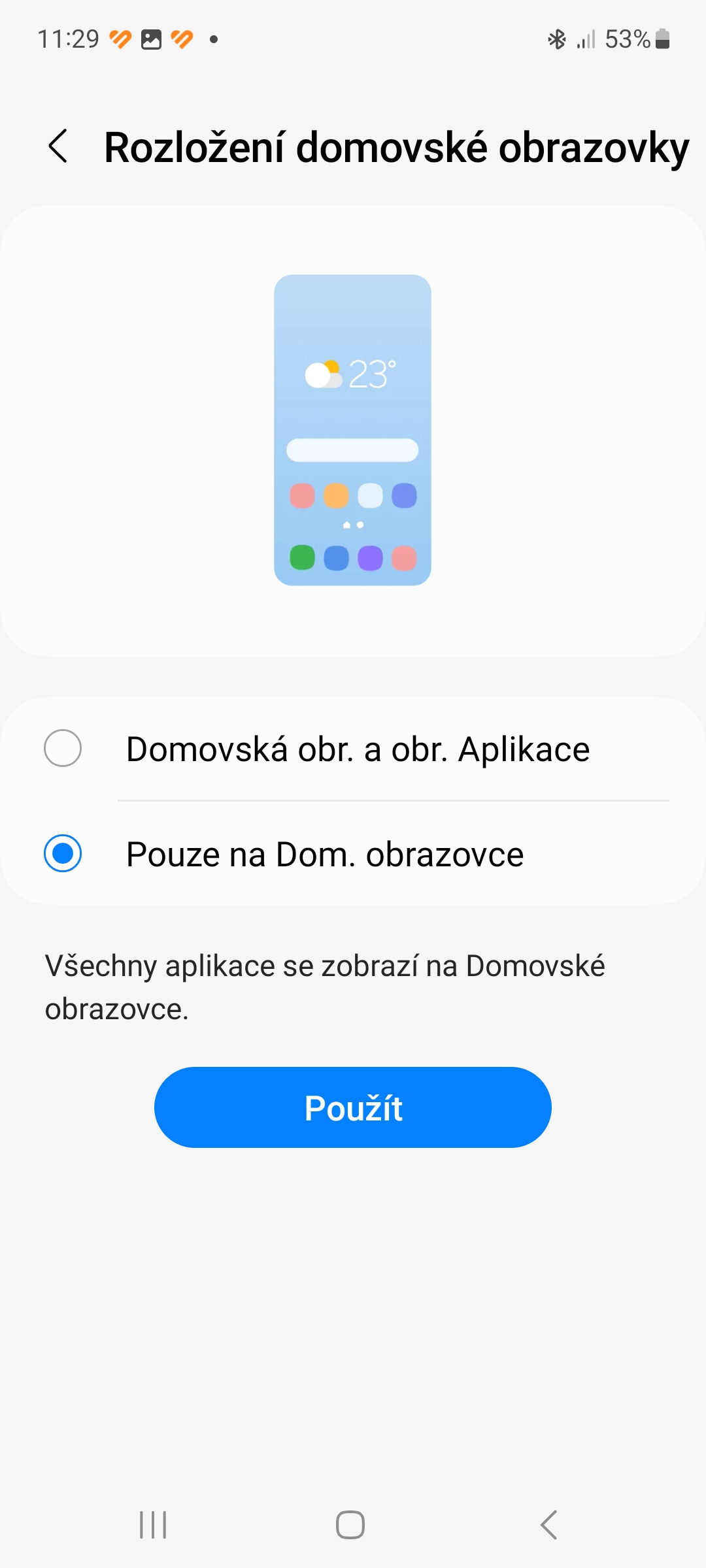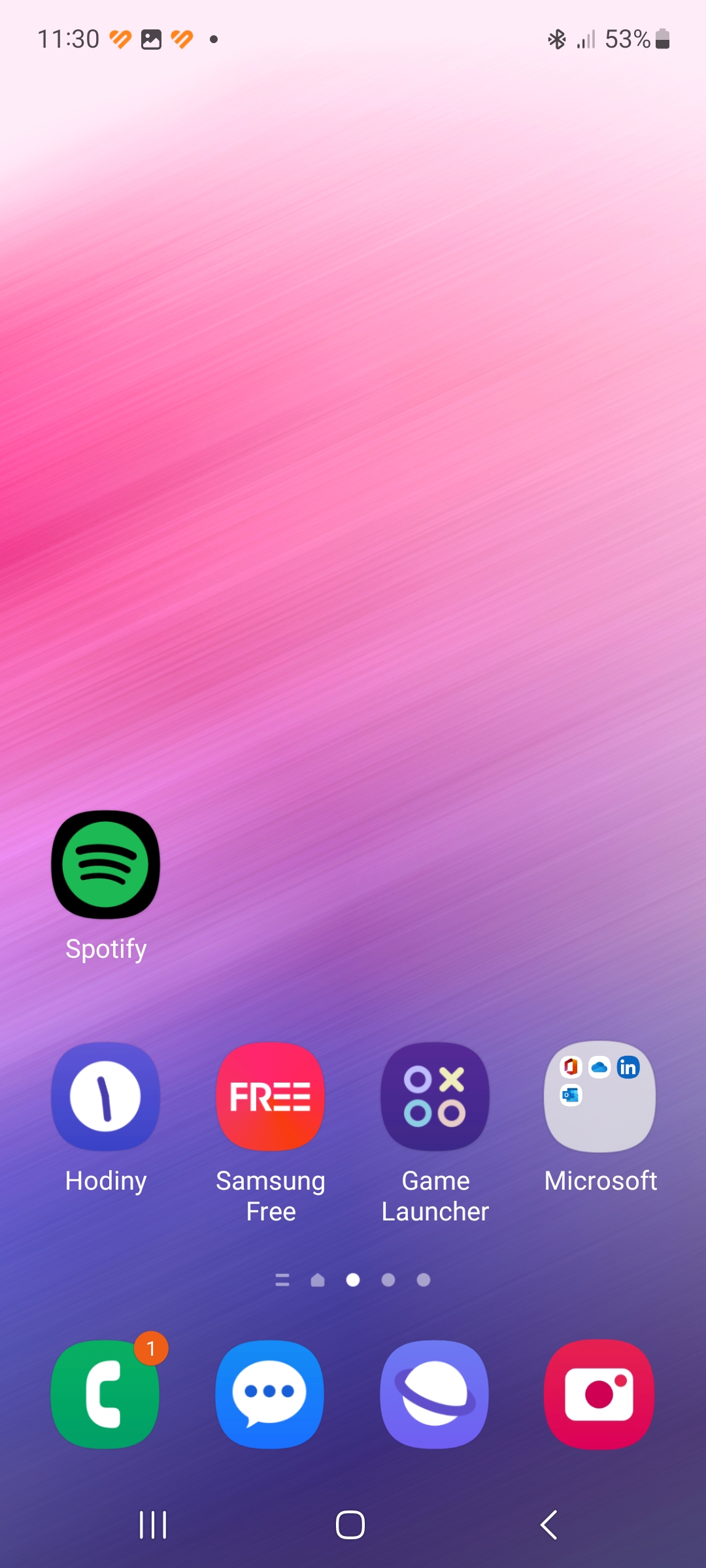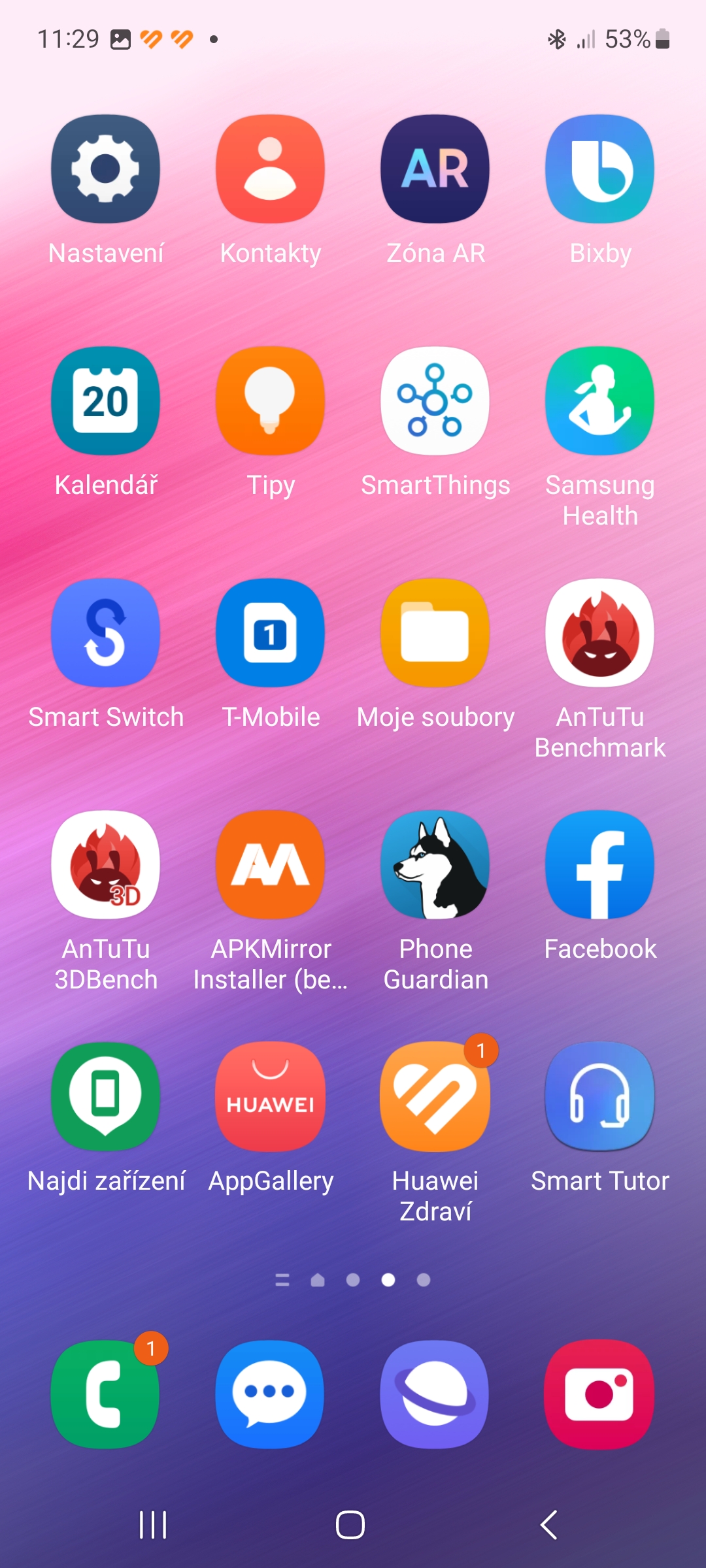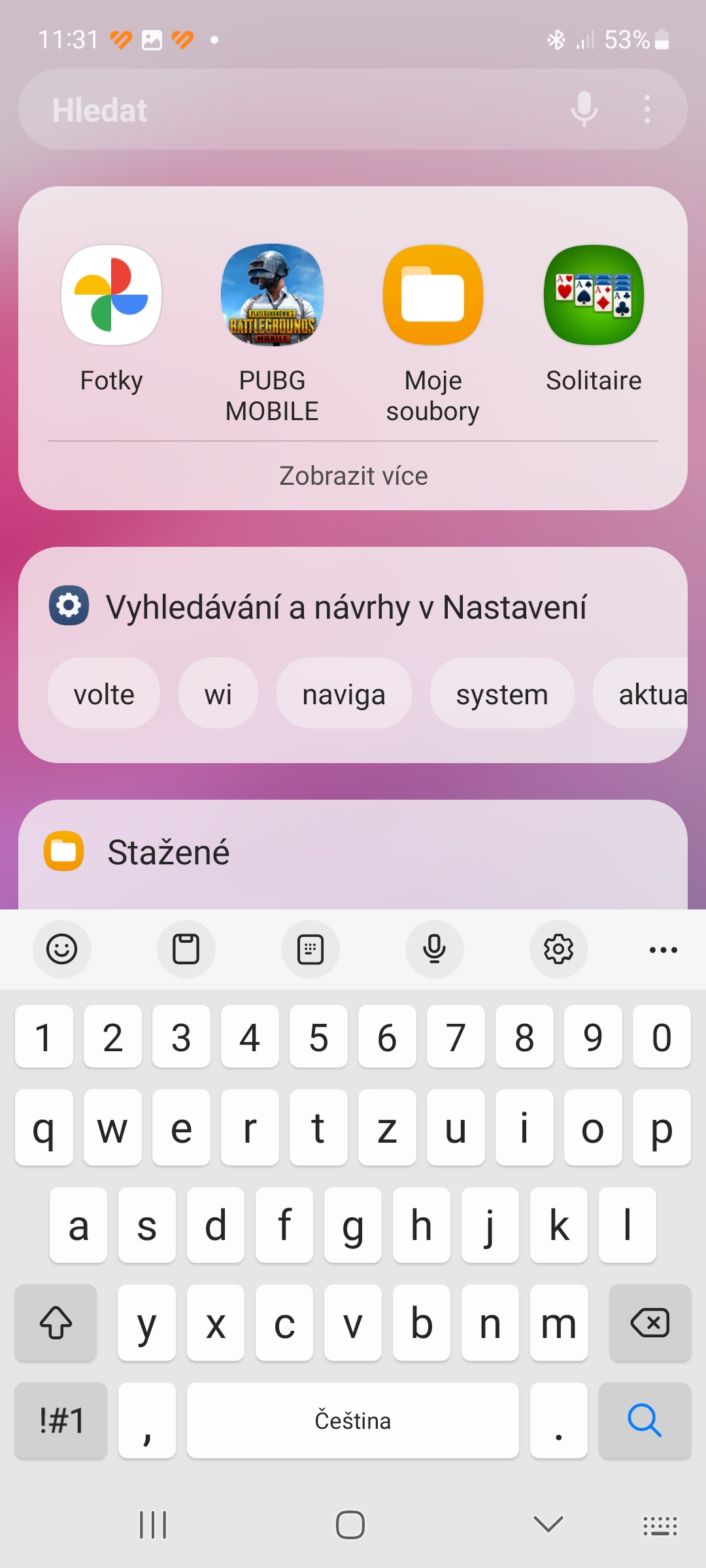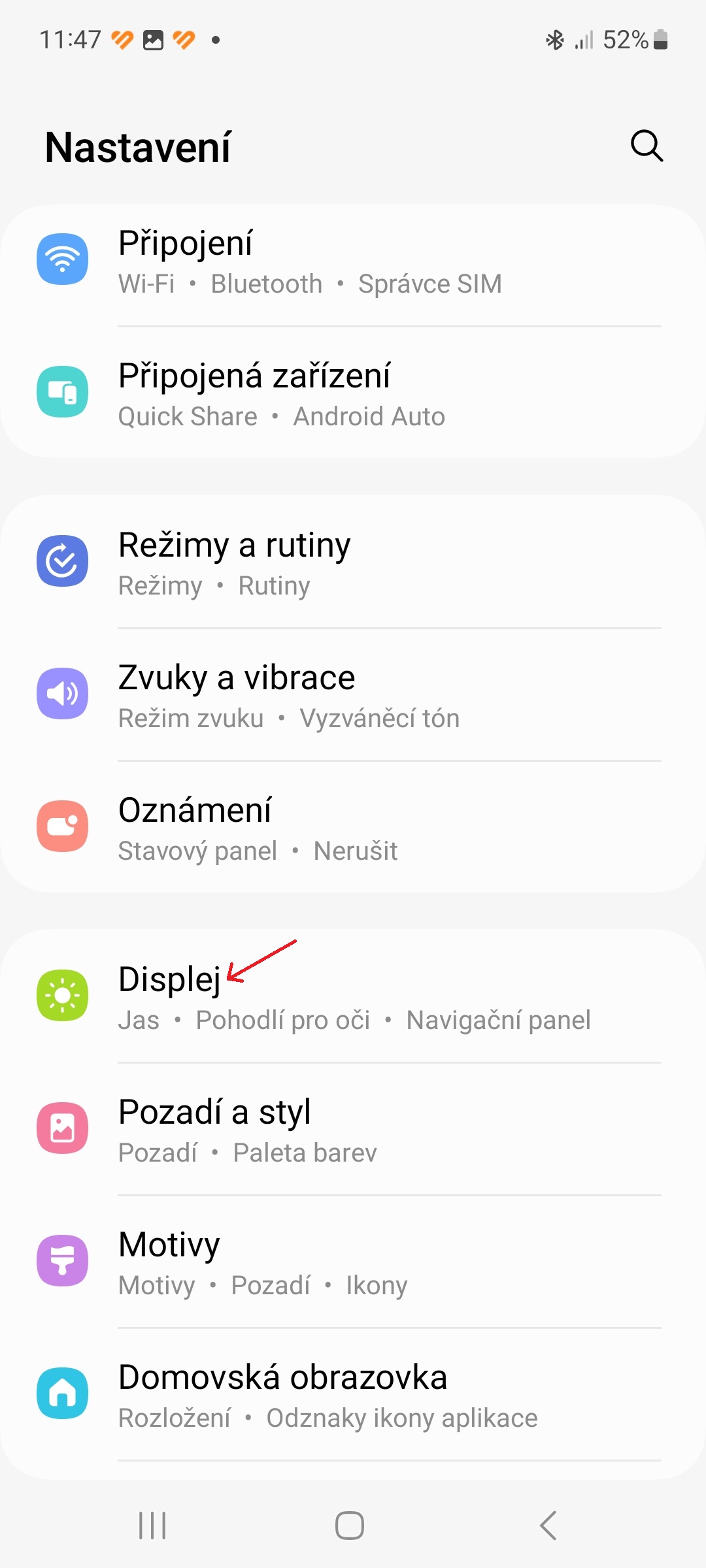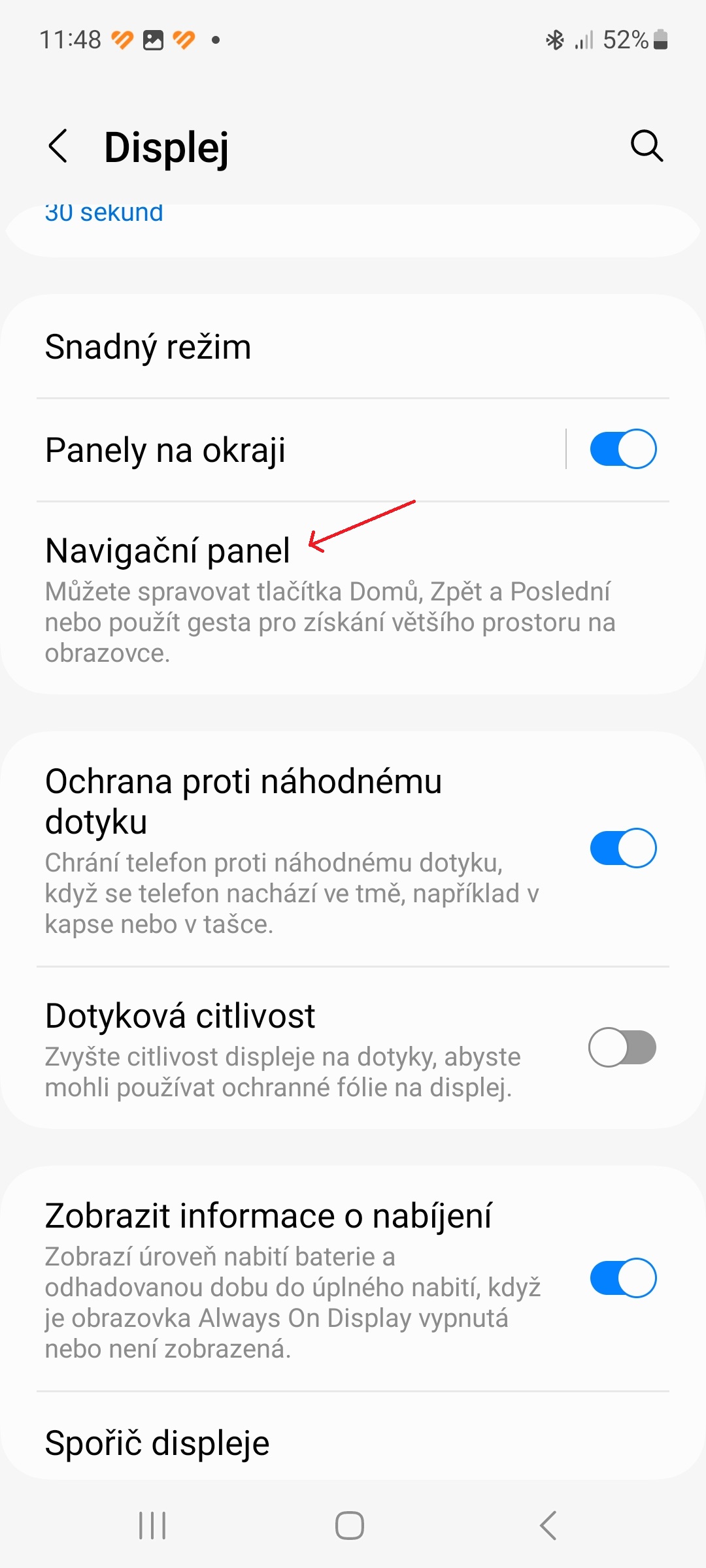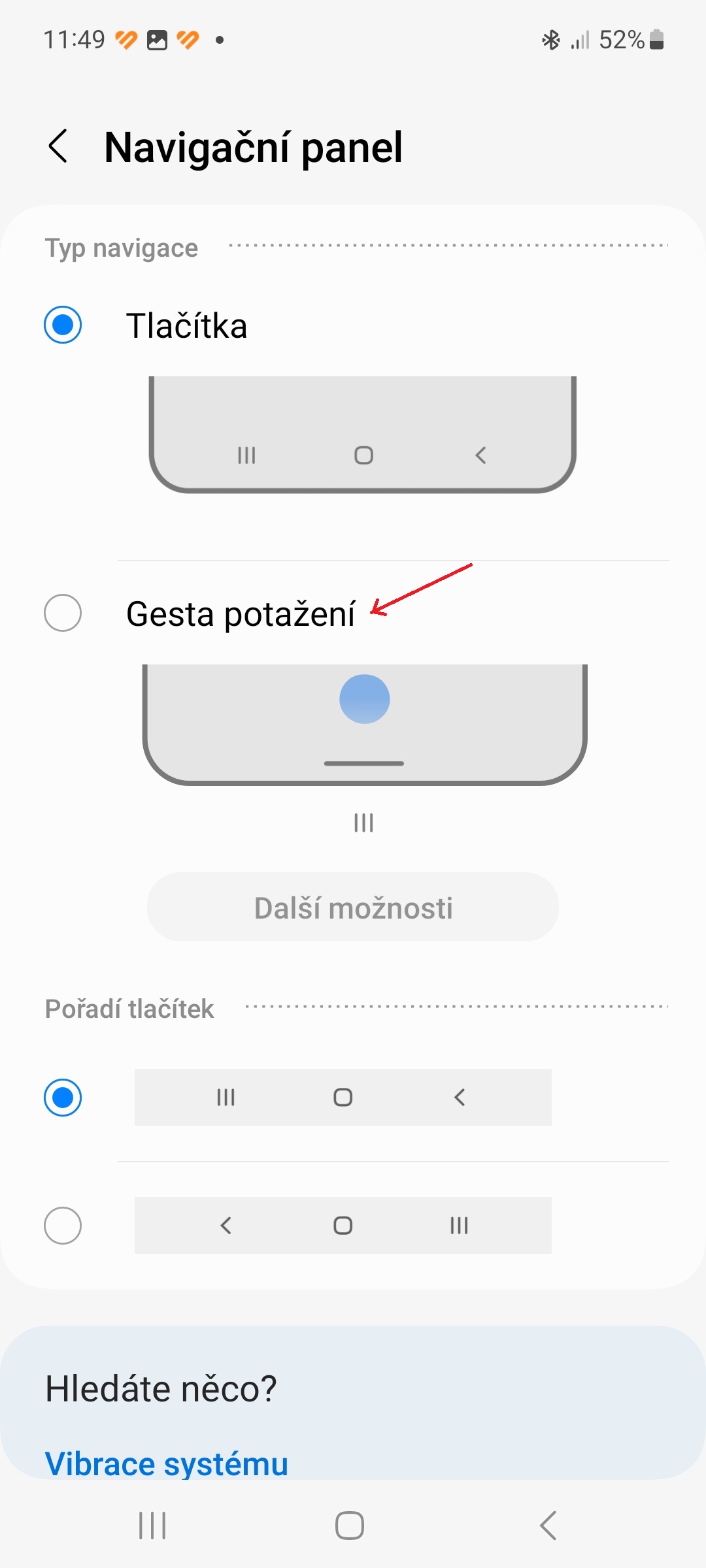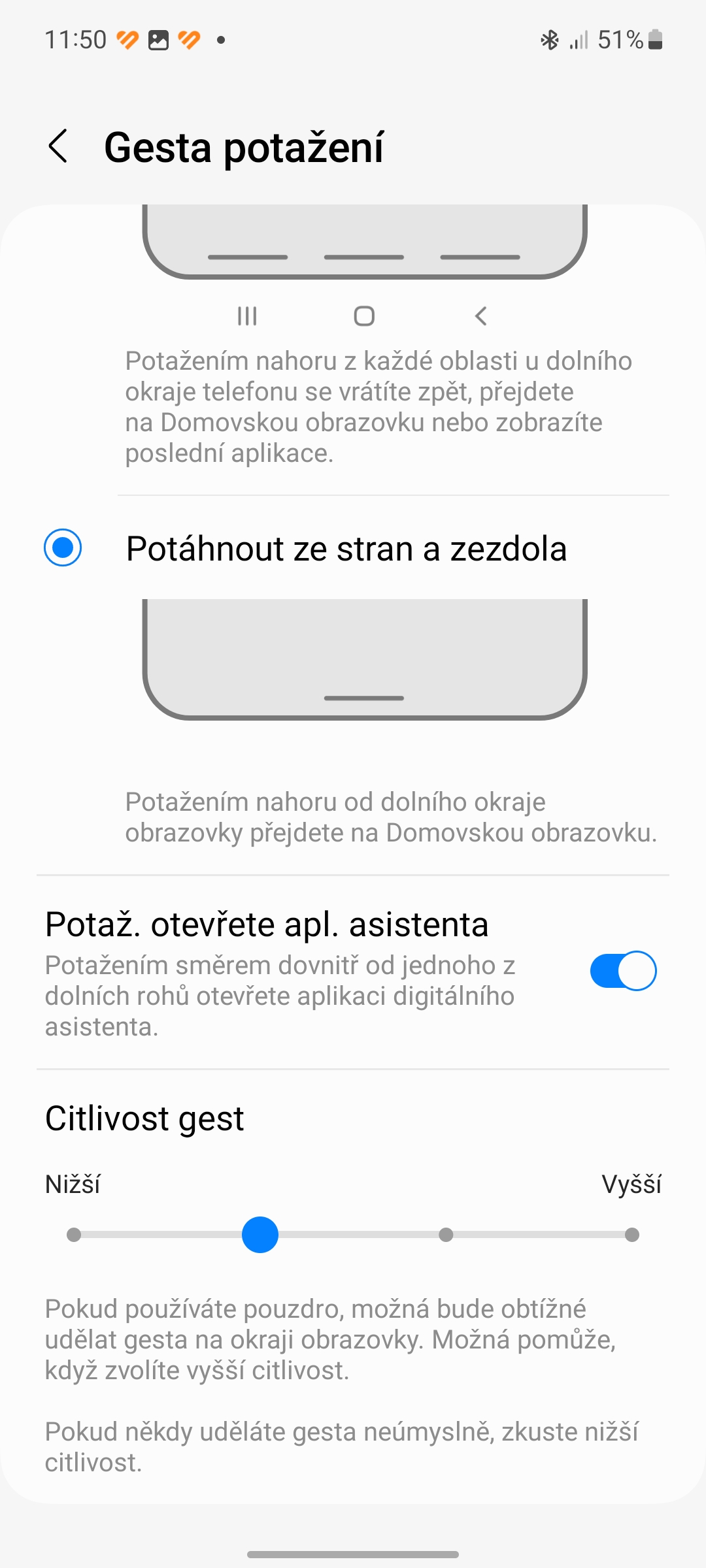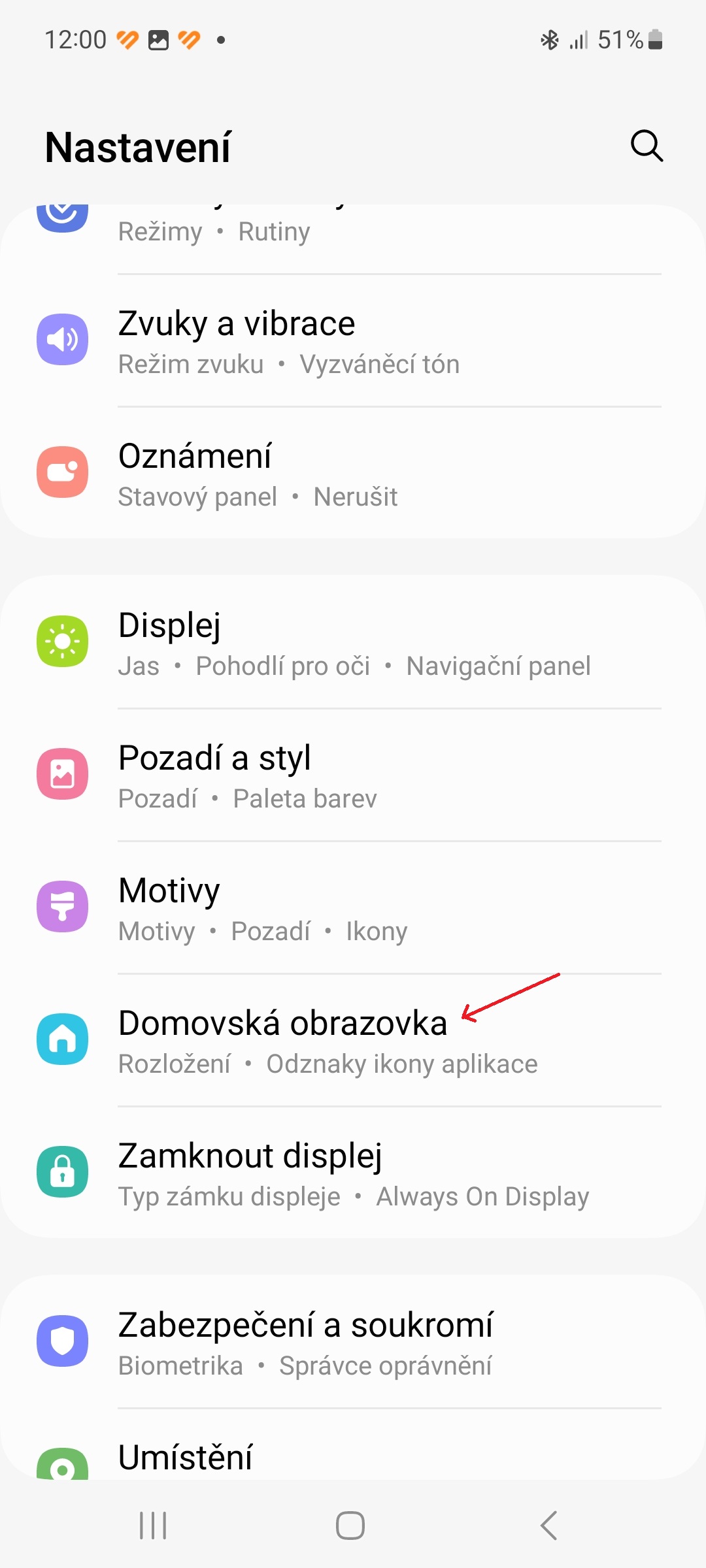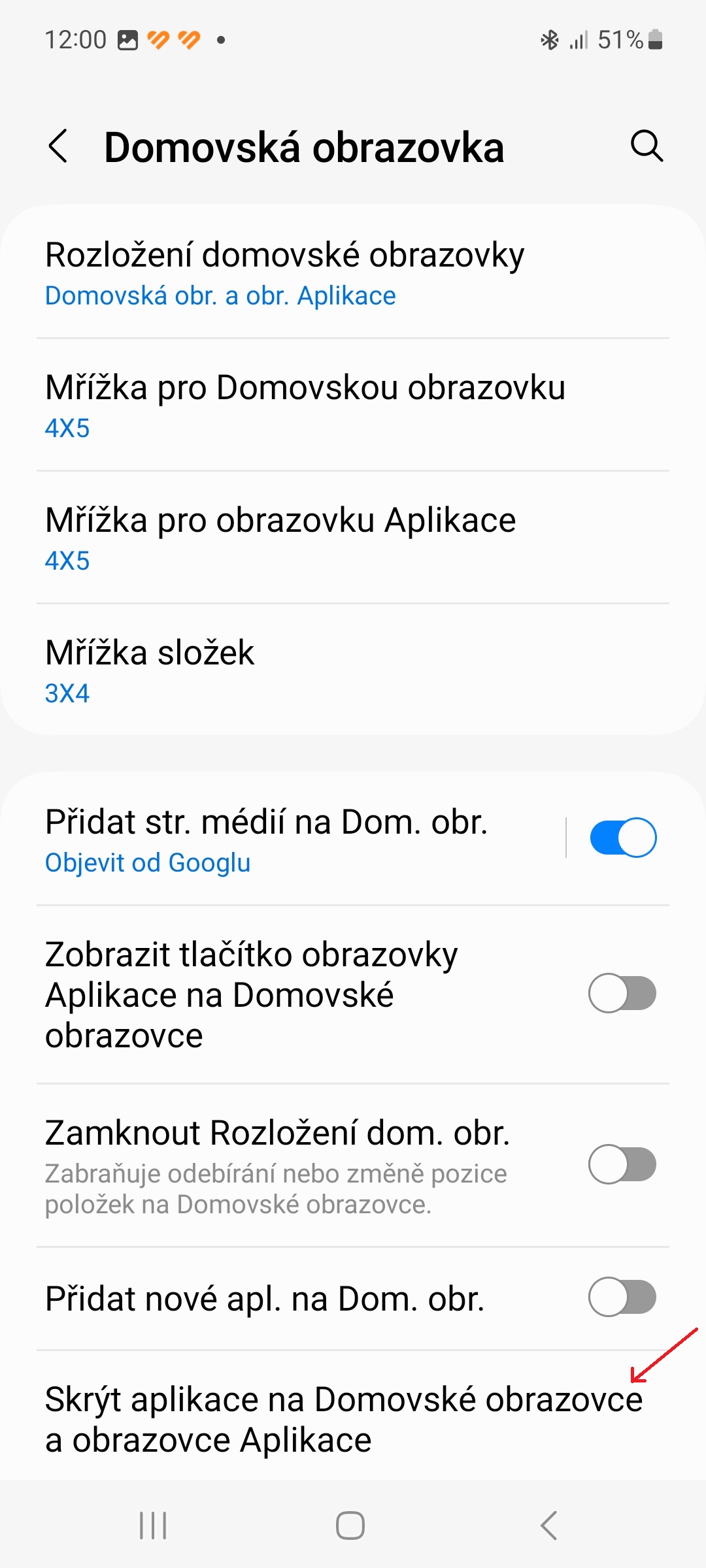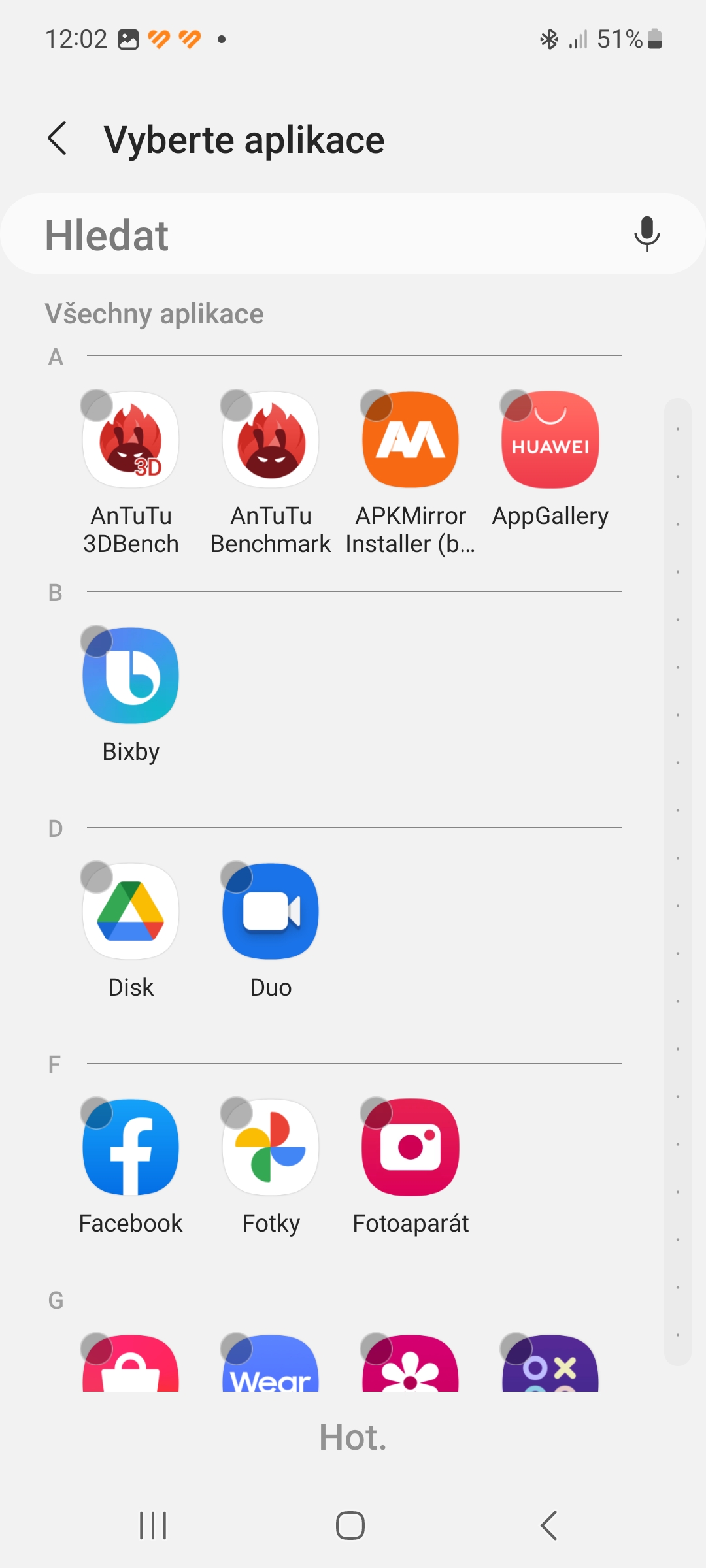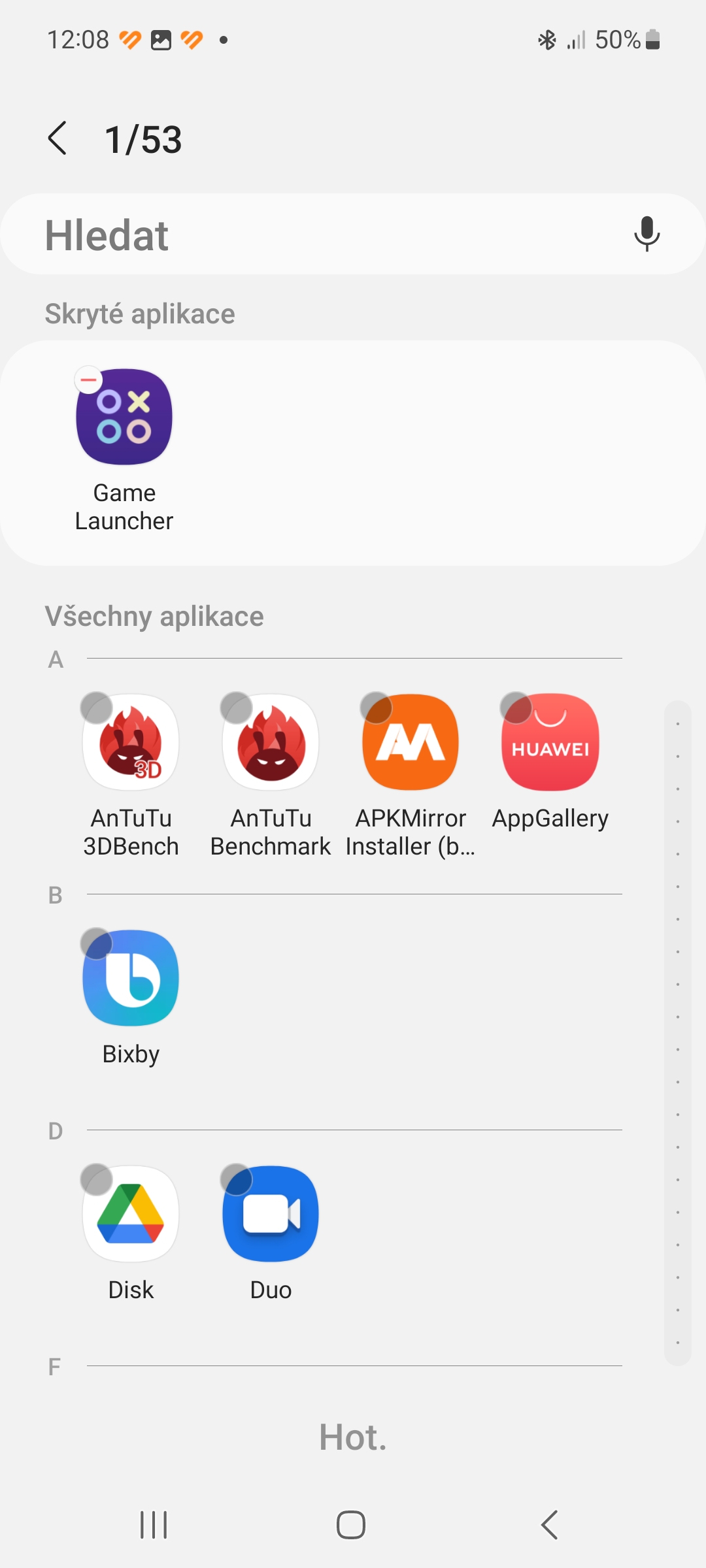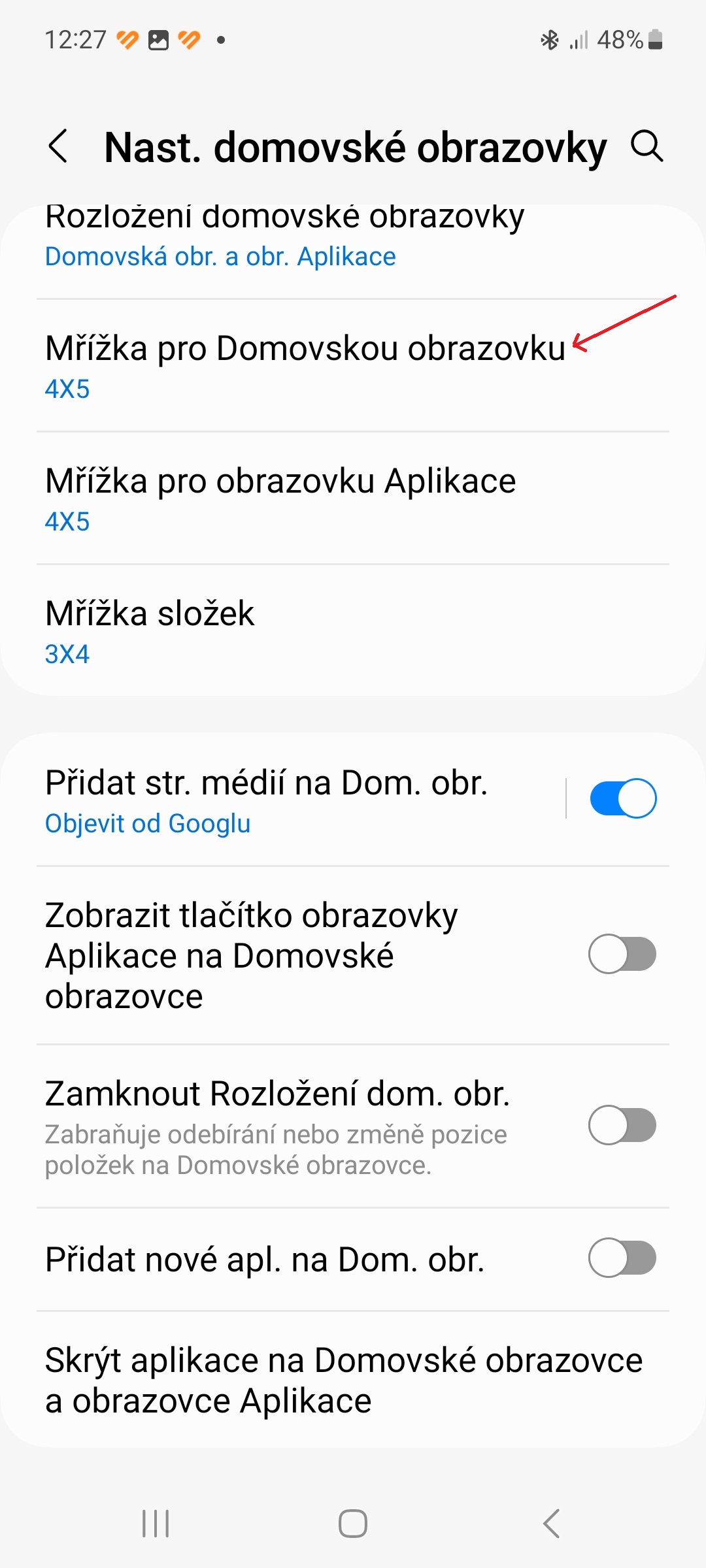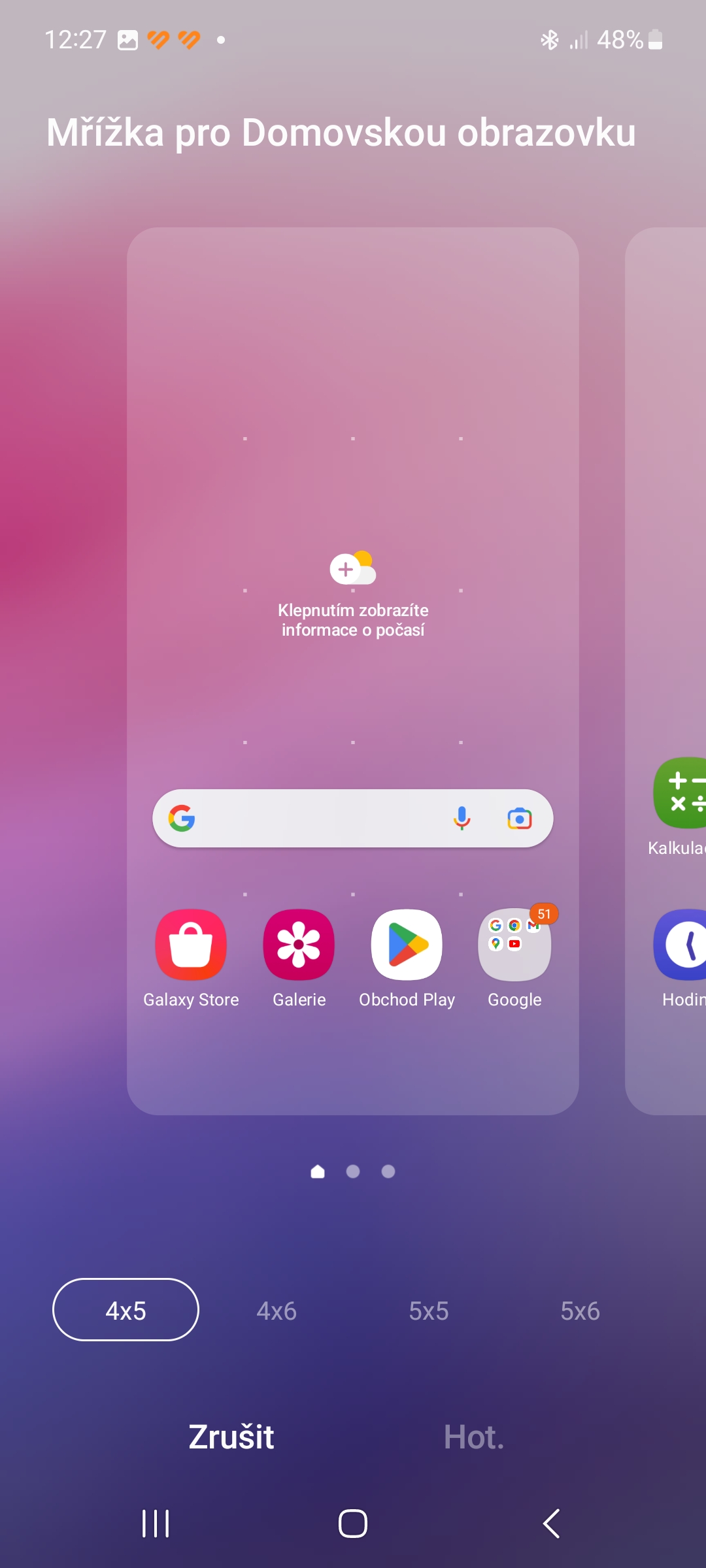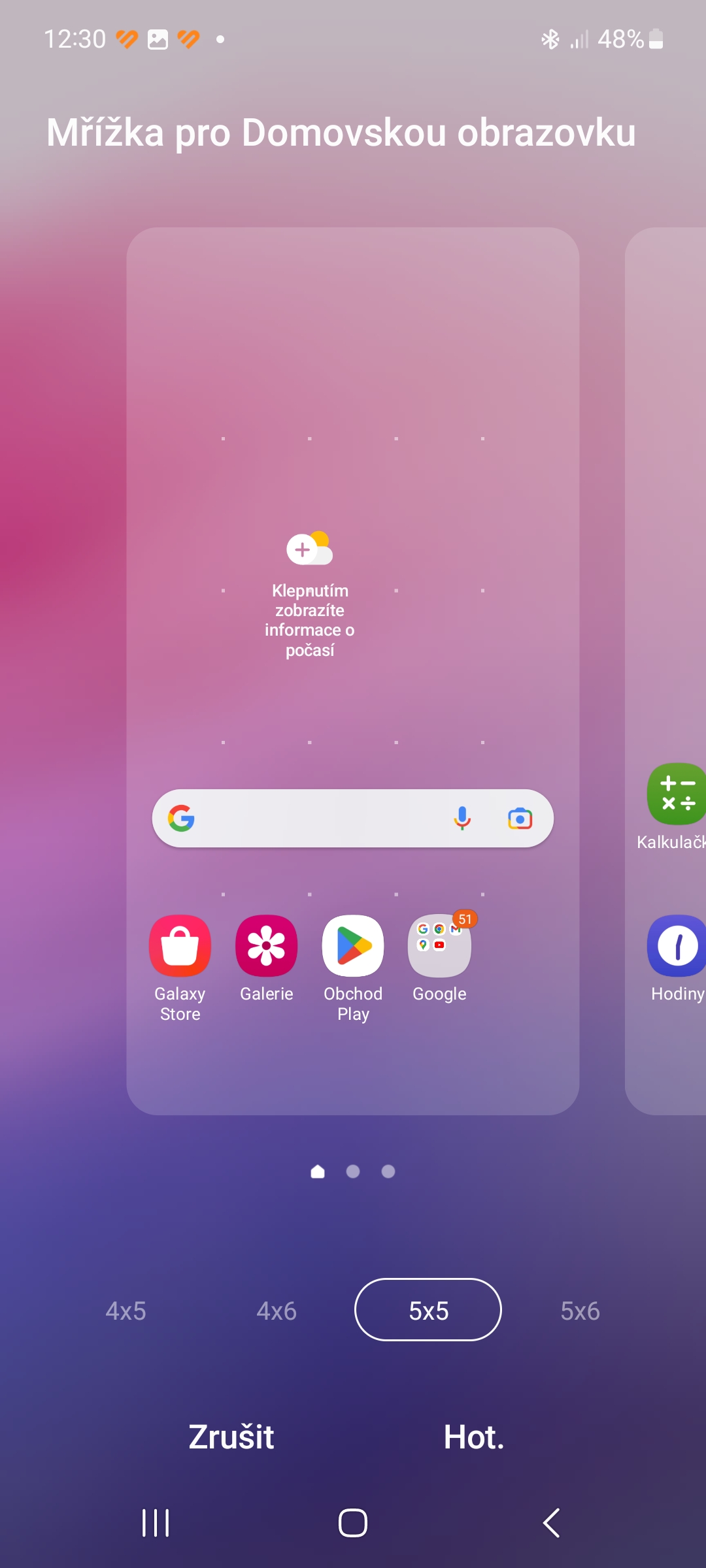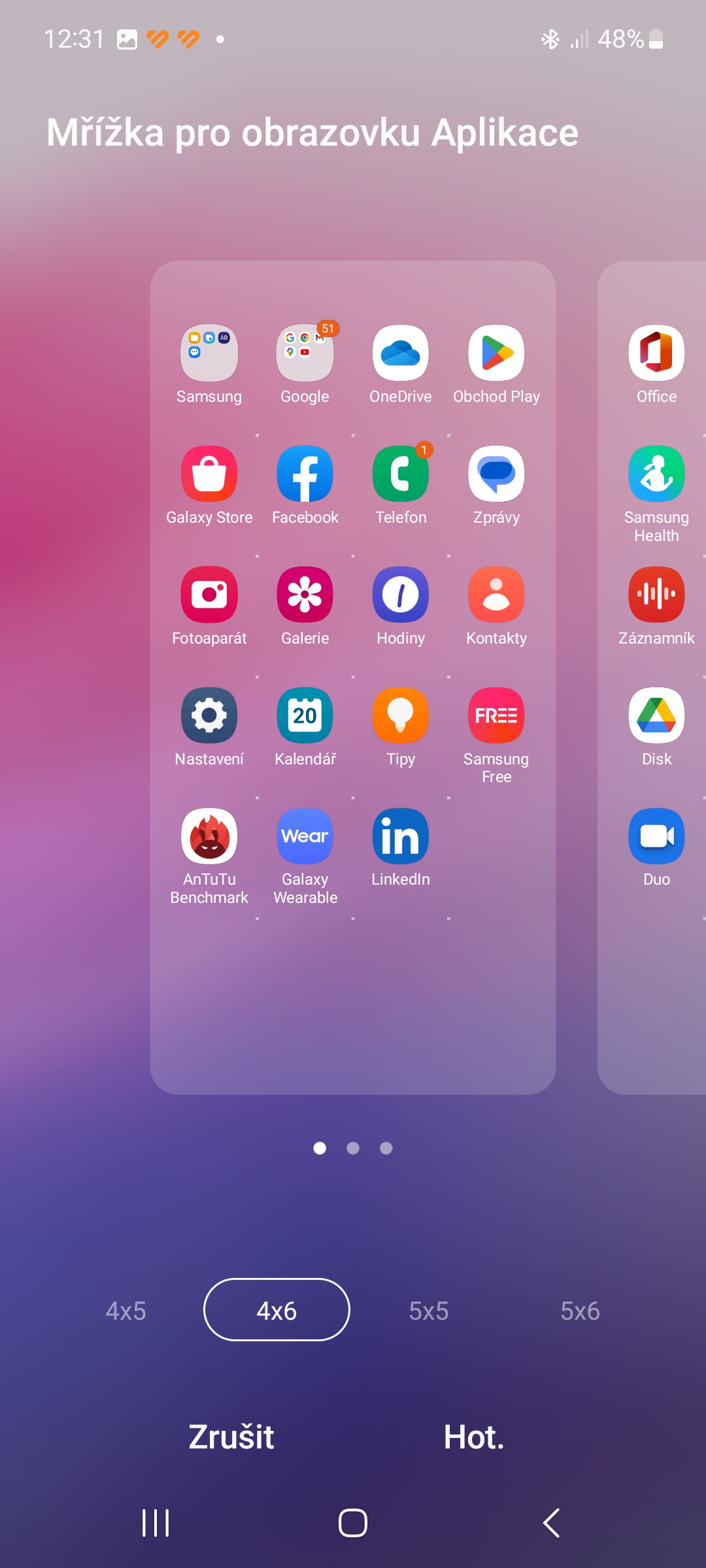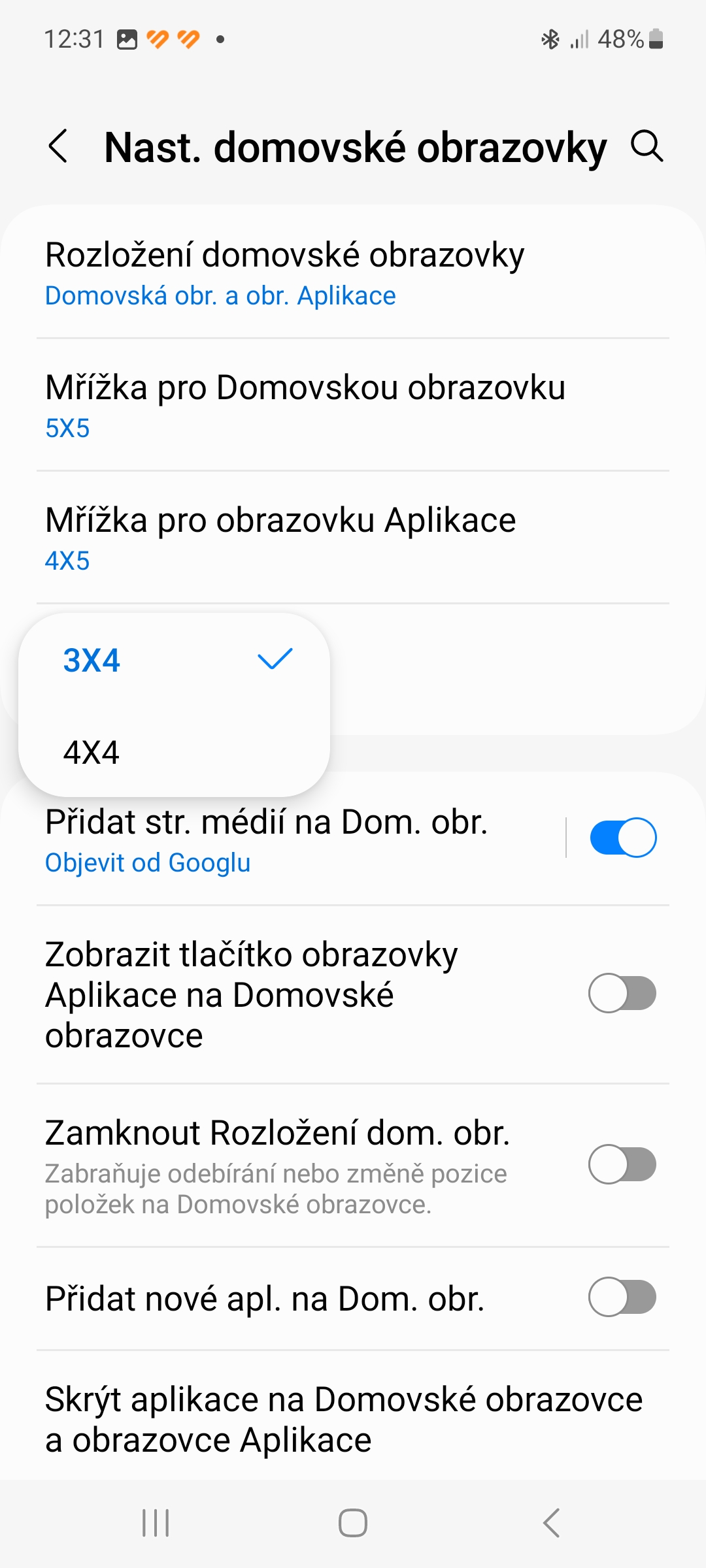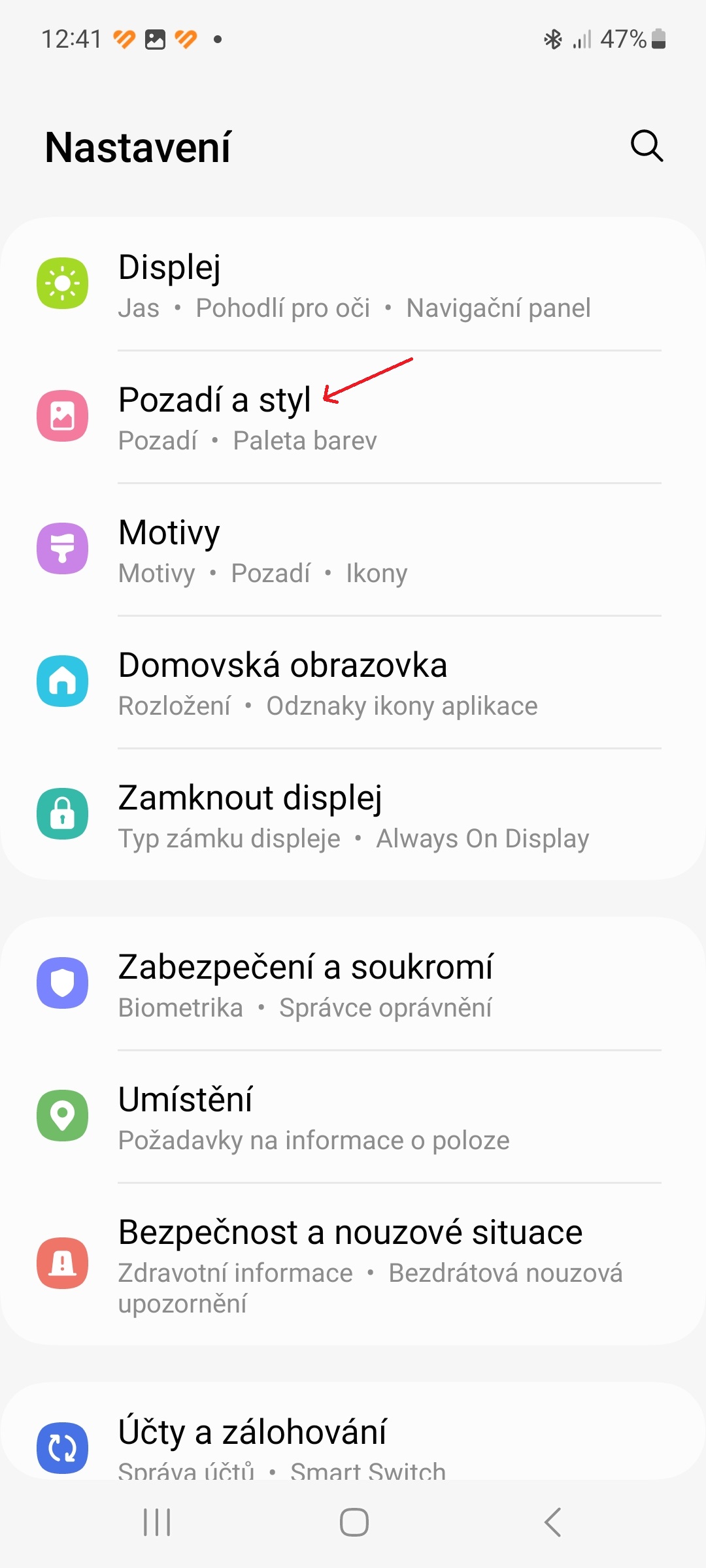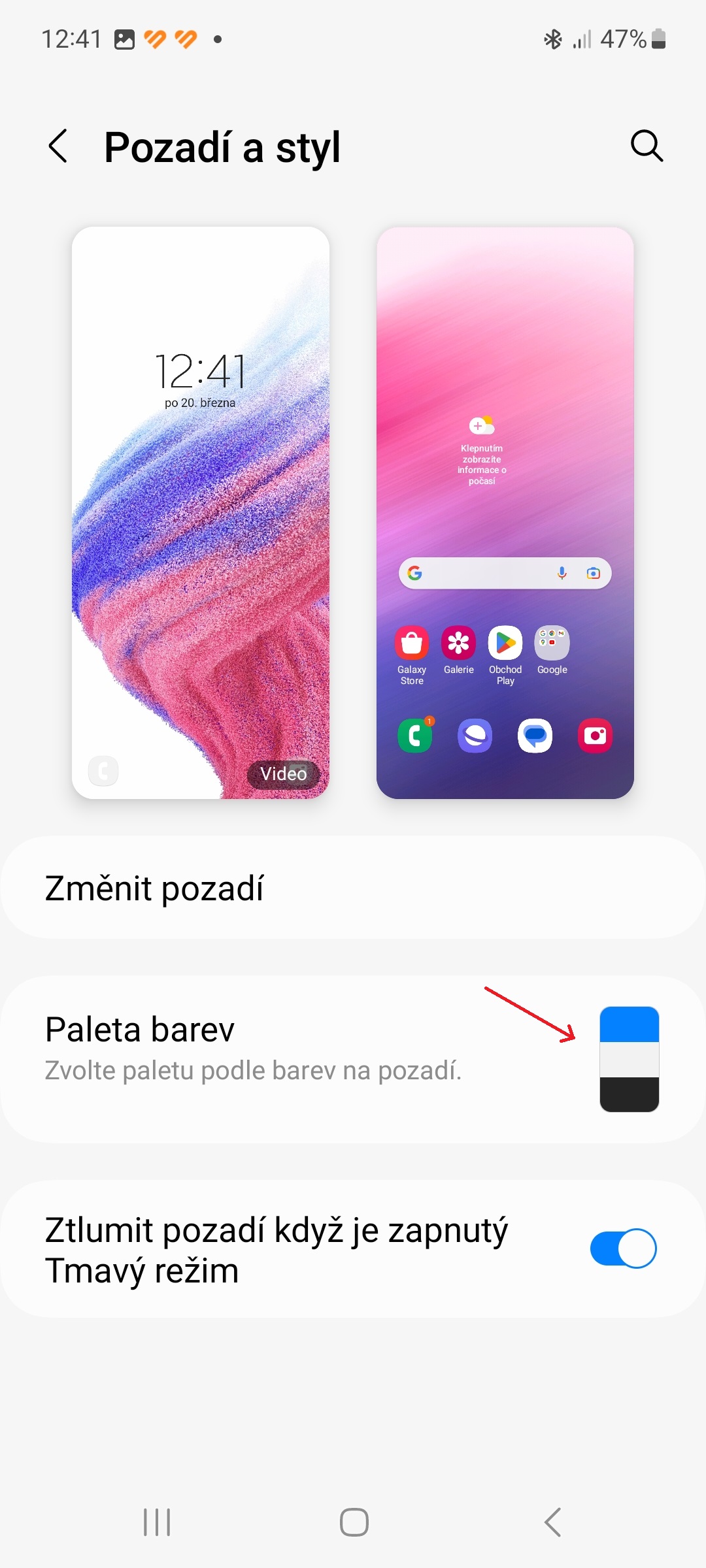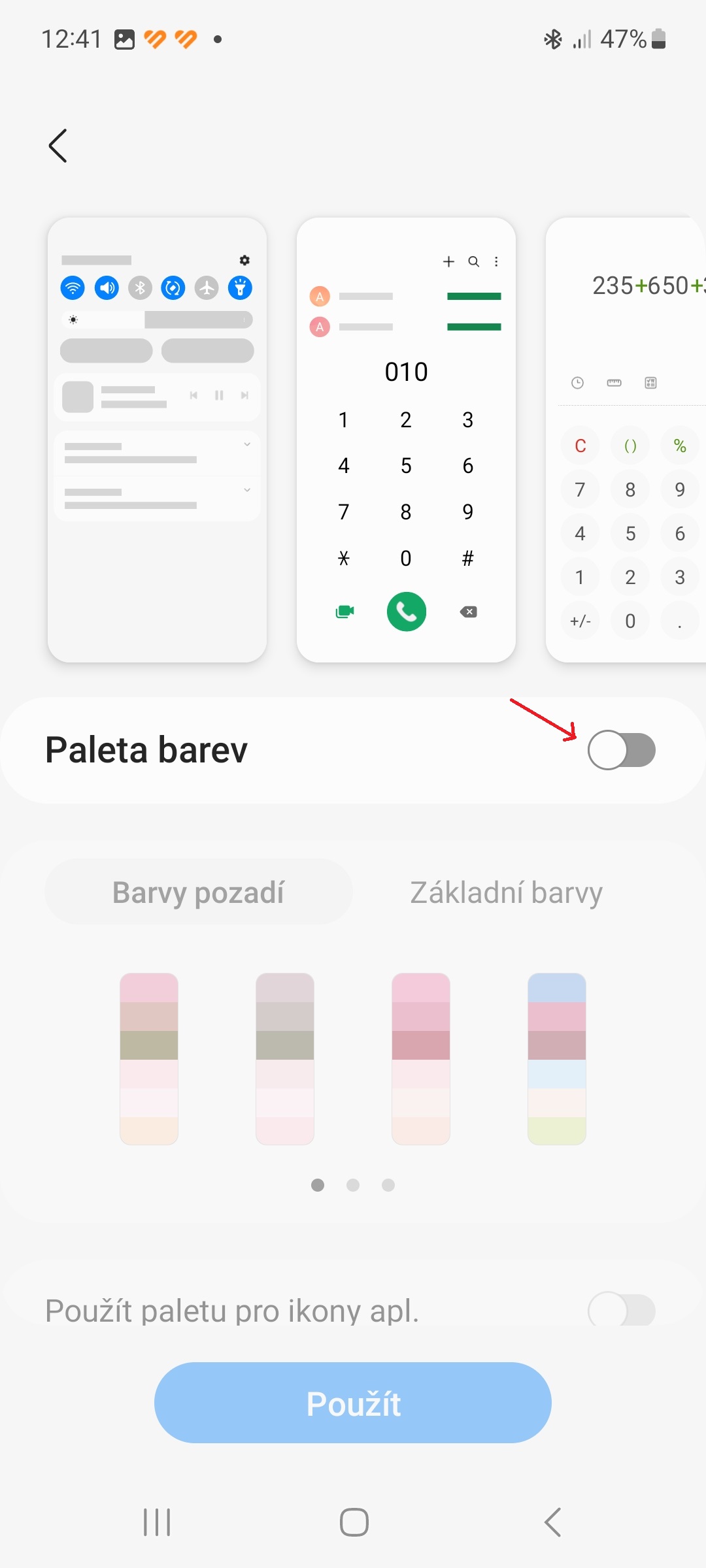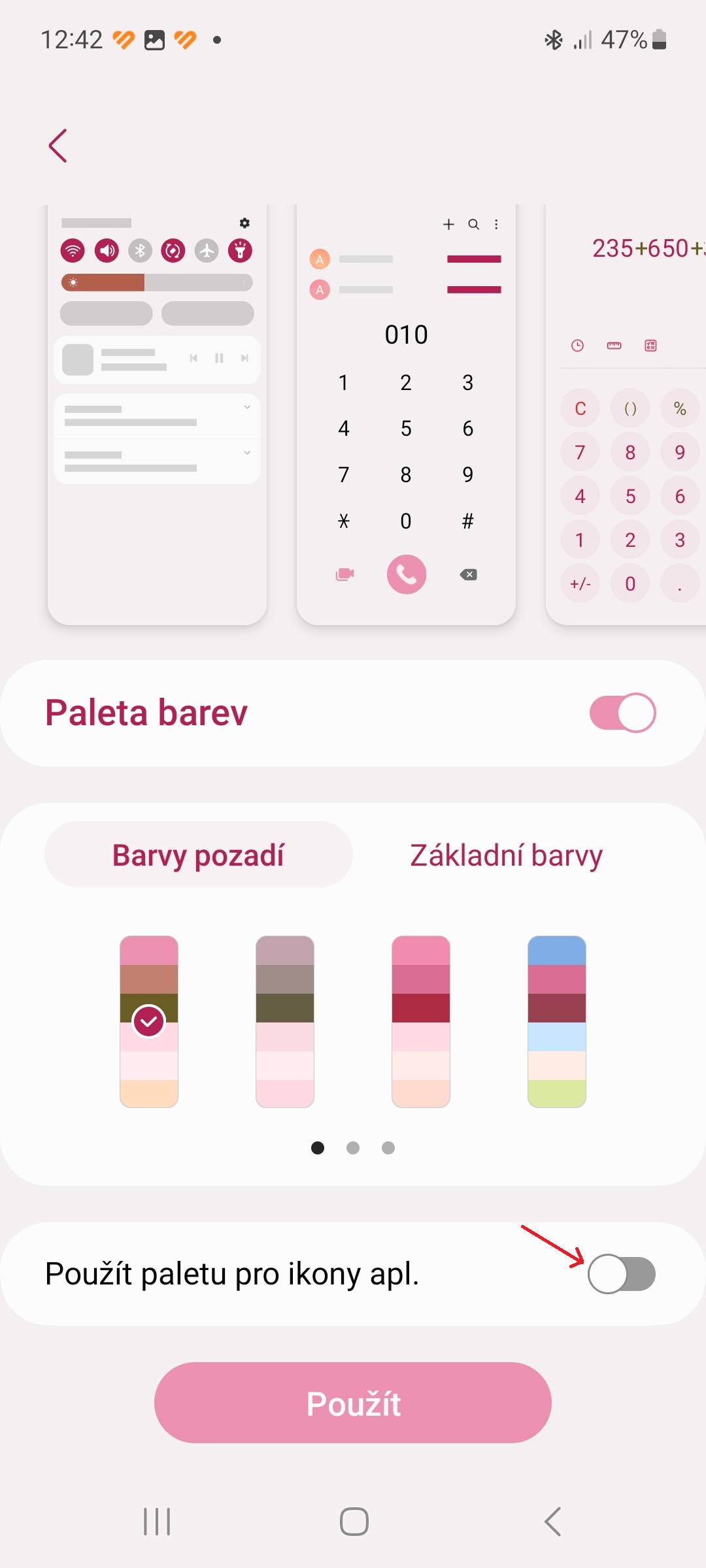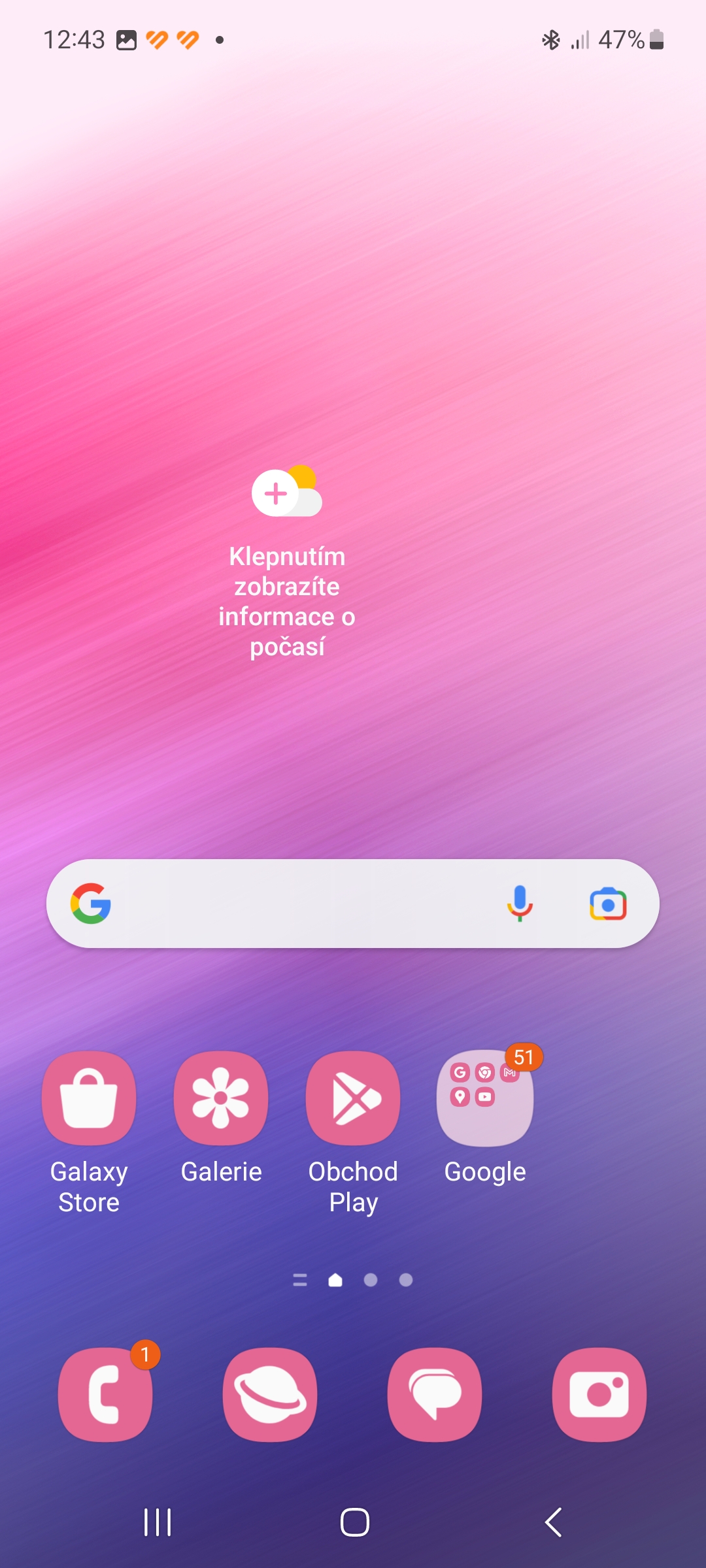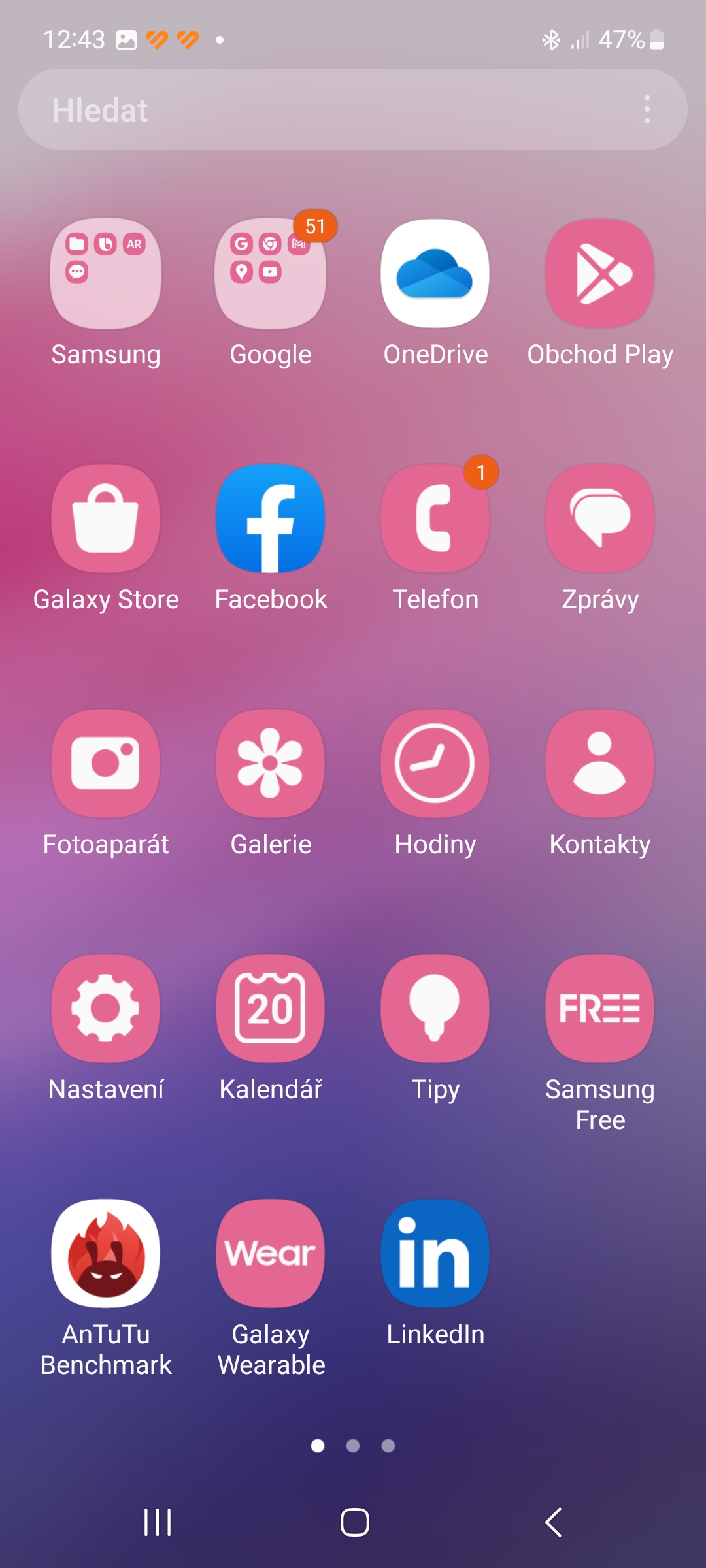Nadbudowa Samsunga One UI zawiera szereg przydatnych funkcji, a obsługa oprogramowania i szybkość aktualizacji, jakie koreański gigant udostępnia swoim urządzeniom jest wzorowe. Z każdą nową wersją Samsung udoskonala swoją nadbudowę, aby zapewnić użytkownikom jeszcze lepsze doświadczenia. Zaczyna się od ekranu głównego, który ma kilka opcji dostępnych na innych urządzeniach Androidnie znajdziesz ich. Oto 5 wskazówek i wskazówek, jak pobrać tę aplikację na swoje urządzenie Galaxy poprawić.
Mógłbyś być zainteresowany
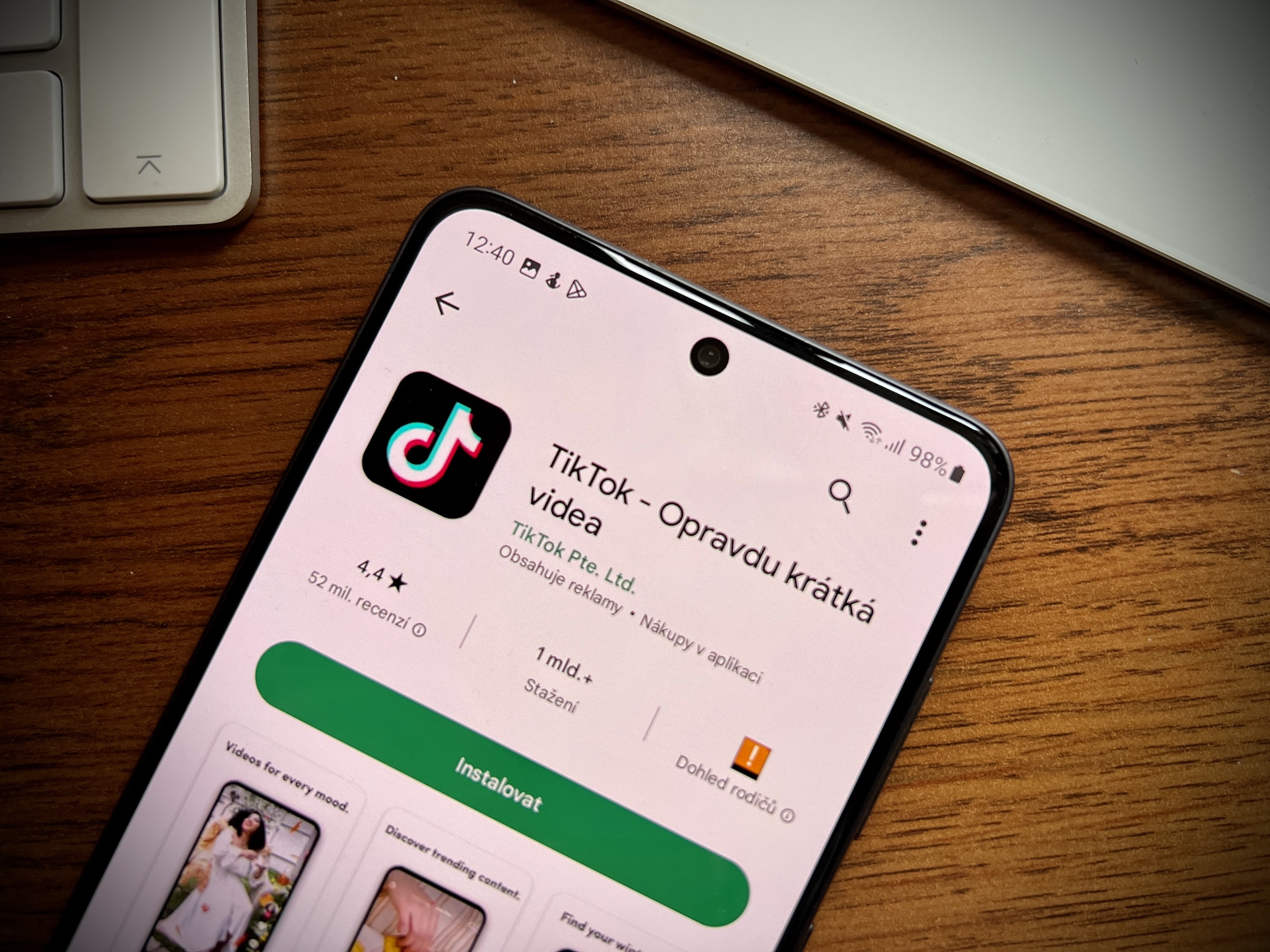
Wyłącz szufladę aplikacji
Nie jesteś fanem szuflady aplikacji? Nie ma problemu, możesz to wyłączyć i pozwolić, aby zainstalowane aplikacje i gry pojawiały się tylko na stronach ekranu głównego. Aby wyłączyć szufladę aplikacji:
- Naciśnij długo pusty obszar na ekranie głównym.
- W prawym dolnym rogu kliknij Ustawienia.
- Wybierz opcję Układ ekranu głównego.
- Kliknij "Tylko w Domu. Ekran".
- Potwierdź klikając przycisk Zastosuj.
Zainstalowane aplikacje będą teraz wyświetlane na wielu stronach ekranu głównego. Przesunięcie w górę na ekranie głównym otwiera wyszukiwarkę, za pomocą której możesz wyszukiwać aplikacje, pliki, ustawienia systemowe itp.
Gesty nawigacyjne
Wszyscy androidDomyślnie telefon ma włączoną nawigację za pomocą trzyprzyciskowego paska nawigacyjnego. Wielu użytkowników preferuje jednak (w ich mniemaniu bardziej intuicyjną) nawigację gestami. Tutaj, na Twoim telefonie Galaxy włącz tak:
- Zrób to Ustawienia.
- Wybierz przedmiot Wyświetl.
- Przewiń w dół i dotknij „Panel nawigacyjny".
- Wybierz opcję Gesty przesuwania.
- W menu Inne opcje możesz dostosować czułość gestów oraz włączyć lub wyłączyć cyfrowego asystenta.
Ważna uwaga: nawigacja gestami firmy Samsung nie współpracuje dobrze z programami uruchamiającymi innych firm. Pamiętaj o tym, jeśli używasz takiego programu uruchamiającego na swoim urządzeniu.
Ukryj niechciane aplikacje
Chcesz ukryć wybrane aplikacje na ekranie głównym i w szufladzie aplikacji? Nie ma problemu, możesz to łatwo zrobić w ustawieniach ekranu głównego One UI. Ze względu na liczbę preinstalowanych aplikacji i oprogramowania typu bloatware na urządzeniach Galaxy możesz znaleźć (zwłaszcza te najwyższe), jest to bardzo przydatna funkcja.
- Otwórz to Ustawienia.
- Wybierz opcję Pulpit.
- Kliknij "Ukryj aplikacje na ekranie głównym i ekranie aplikacji".
- Wybierz aplikacje, które chcesz ukryć, i naciśnij przycisk HOT.
- Wybrane aplikacje pojawią się w sekcji Ukryte aplikacje u góry strony Ukryj aplikacje.
Dostosuj rozmiar siatki ekranu głównego
Samsung umożliwia dostosowanie rozmiaru siatki ekranu głównego i szuflady aplikacji. Jeśli więc domyślny układ ekranu głównego telefonu wydaje się nieco ciasny, możesz dostosować układ rozmiaru siatki, aby uzyskać więcej miejsca na skróty do aplikacji i widżety.
- Długo dotknij pustego miejsca na ekranie głównym.
- Kliknij Ustawienia.
- Kliknij opcję Siatka ekranu głównego.
- Wybierz układ siatki, który Ci się podoba i naciśnij przycisk, aby potwierdzić HOT.
- Zrób to samo z opcją Siatka ekranu aplikacji.
- U Siatki folderów wybieraj pomiędzy układami 3×4 i 4×4.
Ikony motywów na ekranie głównym
Samsung w elegancki sposób zintegrował język projektowania Material You i dynamiczny silnik motywów z nadbudową One UI 5 Android13. Zasada działania polega na tym, że elementy interfejsu użytkownika automatycznie „pobierają” kolory z tapety i odpowiednio je zmieniają. Możesz także użyć wbudowanego modułu motywów do motywowania ikon aplikacji na ekranie głównym.
- Otwórz to Ustawienia.
- Wybierz opcję Tło i styl.
- Wybierz opcję Paleta kolorów.
- Włącz przełącznik Paleta kolorów i opcjonalnie zmienić kolory tła i bazowe.
- Włącz przełącznik Użyj palety ikon aplikacji i zatwierdź naciskając przycisk Zastosuj.